今回は、『SEO』対策として非常に重要な『XLMサイトマップ』を生成するための設定を行っていきます。
そもそも『XLMサイトマップ』とは?
簡単に言えば、Google等の検索エンジンがデータを収集する時にわかりやすいようにサイトの構造を明記したファイルになります。Webページによっては、様々なコンテンツがあるサイトもあるため、『XMLサイトマップ』が用意されていないサイトではサイトの情報を、検索エンジンがうまく収集できない場合があります。そのような場合を防ぐために、『XMLサイトマップ』を生成し、『Google Search Console』に登録しておきましょう。
それでは、『XMLサイトマップ』の生成するための設定から『Google Search Console』の登録まで紹介していきます。
①『XMLサイトマップ』を生成するための設定
今回も万能プラグイン『All in One SEO Pack』を使っていきます。
※基本的な使い方については、『All in One SEO Pack』の使い方を参照してください
①『All in One SEO Pack』の『Feature Manager』を表示
WordPress管理画面を表示し、『All in One SEO Pack』を選択し『Feature Manager』をクリック
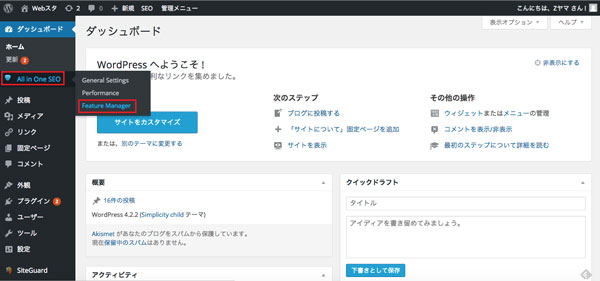
『Feature Manager』の画面が表示されます。
②『XML Sitemaps』を有効化する
『XML Sitemaps』部分の『Active』をクリック
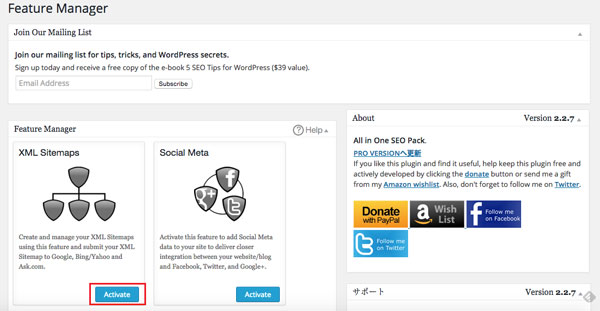
『XML Sitemaps』の色が変わり有効化されます。
それと同時に、サイドメニューに『XML Sitemap』が加わります。
『XML Sitemap』をクリック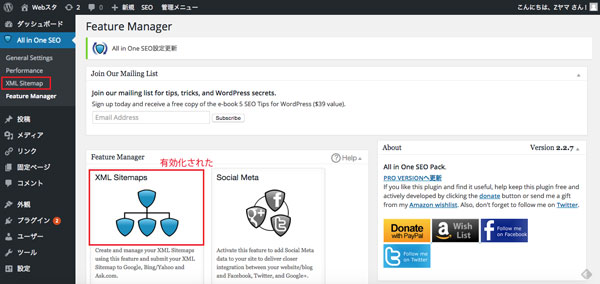
③検索エンジンへの通知を設定をする
『XML Sitemap』の設定画面が表示されます。
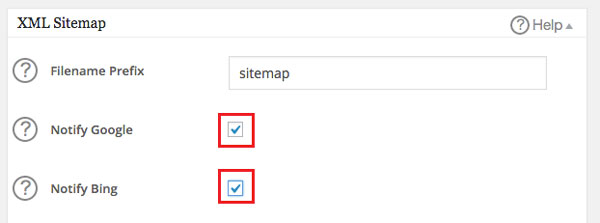
『XML Sitemap』項目の『Notify Google』と『Notify Bing』にチェックを入れる
※GoogleとBingにXMLサイトマップの更新を通知する設定です
その他の設定は変更せず、下にスクロールし、『Update Sitemap』をクリック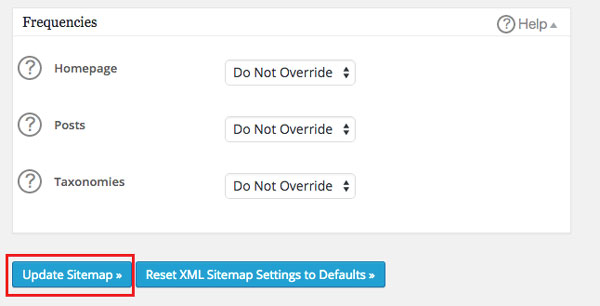
設定が更新され、『XMLサイトマップ』が生成されるようになりました。
※サイトURLに『/sitemap.xml』を加えることで、『XMLサイトマップ』を表示できます
②『Google Search Console』に登録
『Google Search Console』のサイトを表示し、ログインする。
サイトのドメインをクリック
※下図『web-style.info』の部分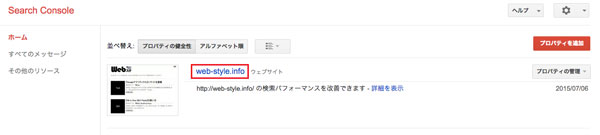
ダッシュボードが表示されます。
左メニューバーの『クロール』、『サイトマップ』の順にクリック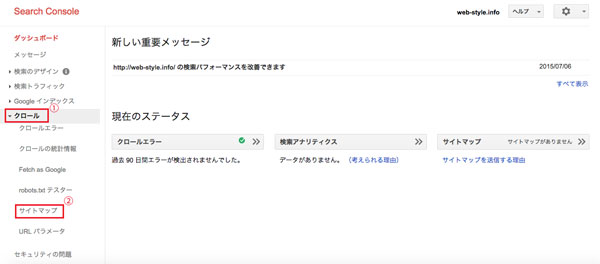
サイトマップ画面が表示されます。

『サイトマップの追加/テスト』をクリック
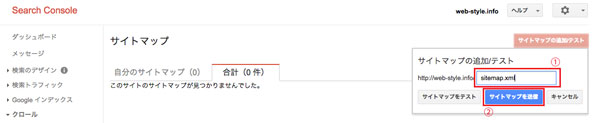
①『XMLサイトマップ』のURLを入力する
※『sitemap.xml』と入力
②『サイトマップを送信』をクリック
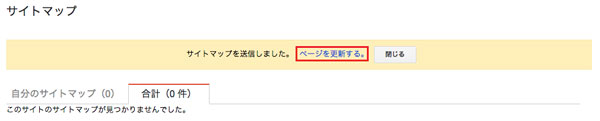
サイトマップが送信されました。
『ページを更新する。』をクリック
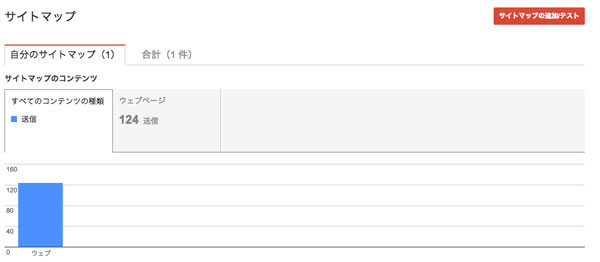
上記のような画面が表示されれば、登録完了です。
今後『XMLサイトマップ』の情報をもとにクロールが行われるようになります。
『All in One SEO Pack』を使えばとても簡単なので、是非登録してみてください!
