おはようございます!
今日はWordPressのプラグインであるSiteGuardのログインページエラーの解決方法について紹介します。
実際、今日ログインページエラーで少し困ったので備忘録として記録しておきます。
SiteGuardにはインストールして有効化するとその度に新しいログインページを作成するという機能があります。この機能により新しいログインページが作成された場合、登録しているメールアドレスに新しく作成されたログインページのURLが記載されたメールが自動的に届くようになっています。(最近は何故か自動的に届かないですが…。笑)
さて、ちょっと僕の話をさせていただきます。
本日WordPressの更新通知が管理画面で確認できたため、一度全てのプラグインを停止し、WordPressを更新しました。
その後、必要なプラグインを有効化して問題がないかページの表示などを確認しました。問題なかったため、一度ログアウトしてネットサーフィンをしていました。少ししてから、自分のWordPressのログイン画面を表示したらなんと404エラーが…。笑
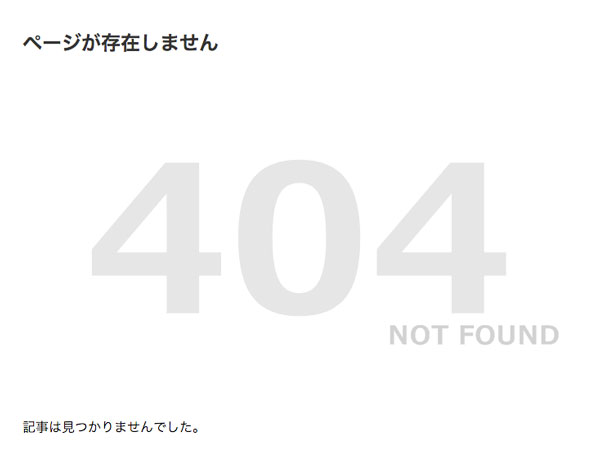
なんとログインページが変更されていました。しかも、新しいログインページのメールも来ていません。ログアウトしていなければ、SiteGuardのログインページ変更画面から確認できたのですが…。
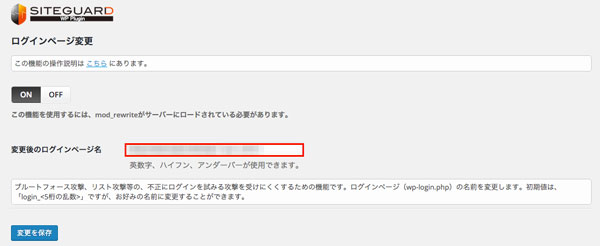
さあ、どうしようかと思いちょっと調べてみました。
意外とあっさり解決策は見つかりました。SiteGuardの公式ページに書かれていました。
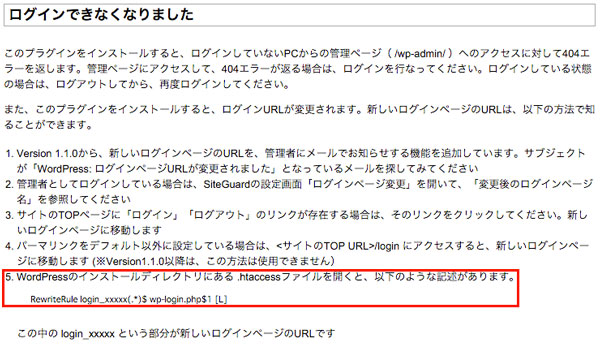
今回試したのは⑤です。以下に詳細手順を紹介します。
①.htaccessをテキストエディタで開く
FTPソフトでサーバー上の.htaccessファイルを一度ローカルにダウンロードして開いてください。
ファイルを開いてみます。モザイクでわかりづらくてすいません!大事なのは赤枠で囲んだ部分です。
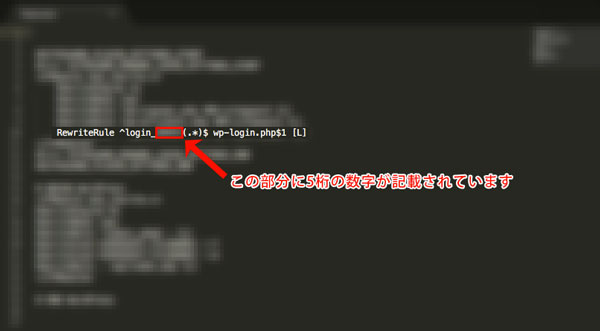
この5桁の数字をコピーしておいてください。
②新しいログインページにアクセス
以前のログインページを開いてください。(404エラーが出ているページ)
そのURLの5桁の数字を先ほどコピーした数字と入れ替えます。
無事新しいログインページにアクセスできたと思います♪新しいログインページをブックマーークに登録しておきましょう。
SiteGuardはWordPressのセキュリティを向上してくれるとても便利なプラグインですが、便利な反面このような小さなトラブルが起きると厄介ですね。WordPressをアップデートしたりプラグイン自体をアップデートした際は気をつけて下さい!
