おはようございます!
本日は、WordPressのPluginである『HYPE Social Buffer』の初期設定の方法について紹介します。このプラグインは、以前の記事で紹介した過去の記事を自動的にSNSへ投稿してくれる『Buffer My Post』というプラグインがアップデートしたものになります。そのため、基本的な初期設定方法や設定画面の見方は変わっていません。以前から『Buffer My Post』を使っていた方でもそのまま更新して使い続けることができると思います。
『Buffer』への記事の自動投稿が急に止まったという方は、このプラグインへの更新が原因だと思います。有効化して初期設定を行いましょう!
↓『Buffer My Post』の初期設定については下記を参考にしてください。
【WordPress Plugin】Buffer My Postで過去の記事を共有
それでは『HYPE Social Buffer』の設定方法について紹介していきます。
①Bufferのアクセストークンを取得
設定画面でBufferのアクセストークンを入力する項目があるため、『Buffer Developers』にアクセスしてアクセストークンをコピーします。
※『Buffer Developers』に登録していない場合は、【WordPress Plugin】Buffer My Postで過去の記事を共有を参考にして登録しておいてください。
『Buffer Developers』を開いたら、『Get Started』をクリック
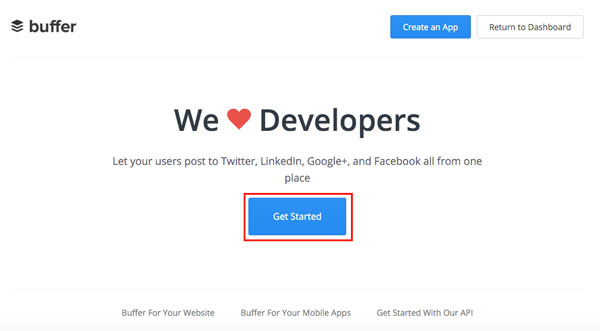
『Registered Apps』をクリック
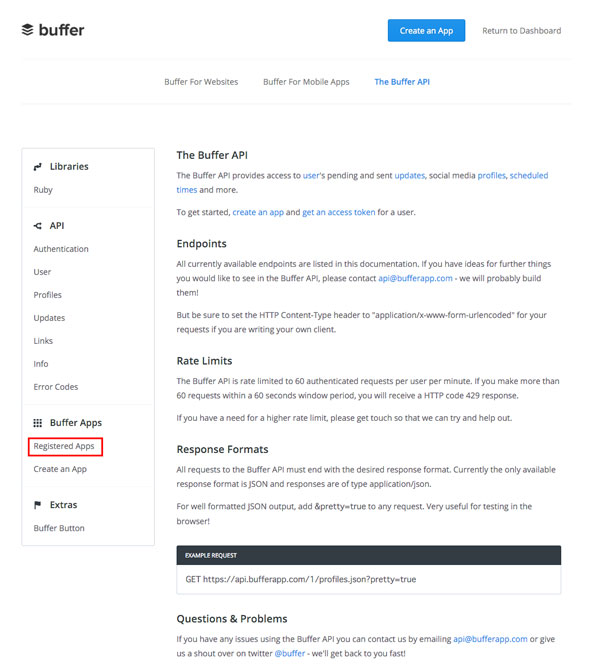
『Access Token』をコピーします。
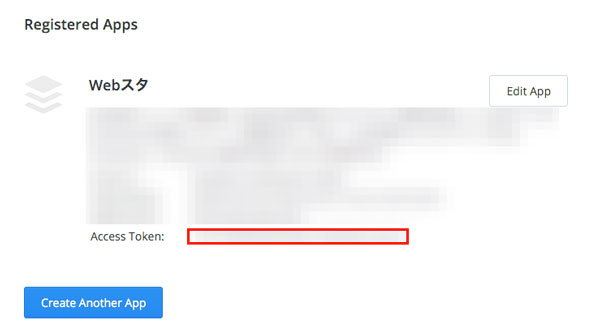
②『HYPE Social Buffer』の初期設定
『HYPE Social Buffer』の設定画面を開きます。
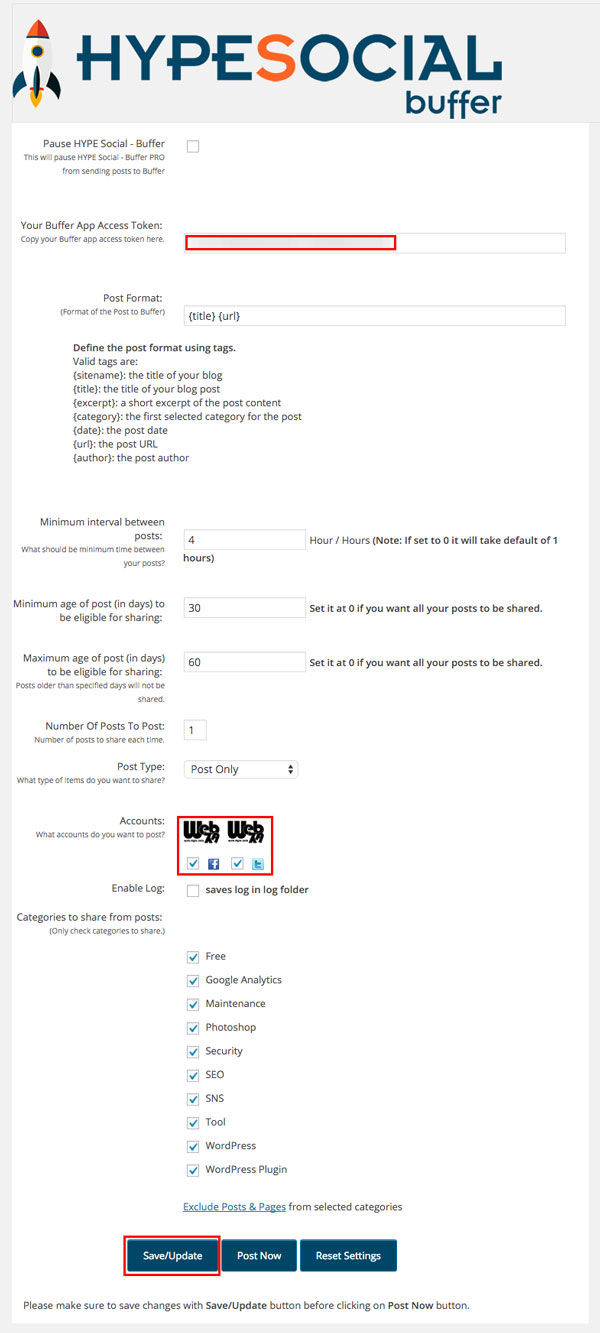
はじめに『Your Buffer App Access Token』の項目に先ほどコピーしたアクセストークンをペーストして、『Save/Update』をクリック
すると、『Accounts』という項目が表示されます。この項目で、記事を『Buffer』にシェアしたいSNSを選択します。その後、すぐ下の『Categories to share from posts』項目でシェアしたい記事のカテゴリにチェックを入れて再び『Save/Update』をクリックしたら基本的な初期設定は完了です。
※『Buffer My Post』ではシェアしたくない記事のカテゴリにチェックを入れるようになっていたため、逆の仕様になっていますね。
それと、『HYPE Social Buffer』から『Pause HYPE Social – Buffer』という項目が追加されましたね。この項目にチェックを入れることで、記事を『Buffer』にシェアすることを停止することができます。一時的にシェアするのをやめておきたい場合にチェックしておくと便利ですね。
その他の設定項目については基本的に『Buffer My Post』の時と変わらないです。詳しく知りたい方は、以前の記事の【WordPress Plugin】Buffer My Postで過去の記事を共有で紹介しているのでぜひ参考にしてください!!
