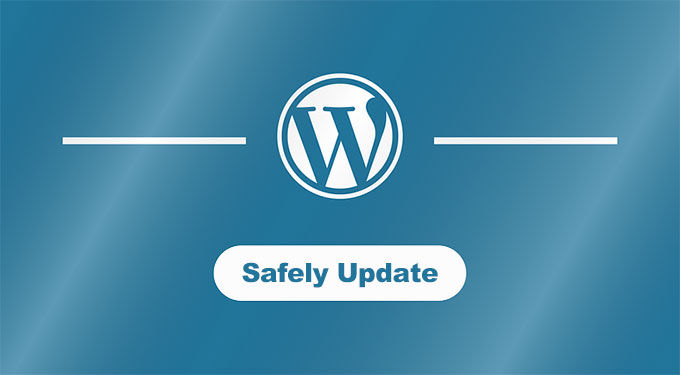
本日は、WordPressを安全に更新する方法を紹介します。ちょうどWordPress4.2.3が利用可能になったので、実際に更新していきたいと思います。
WordPressの更新は非常に簡単で、管理画面からボタン一つで更新が行えます。しかしWordPressが推奨している方法は、更新前にバックアップをとり、プラグインをすべて停止した上で更新する方法です。少し手間はかかりますが、WordPressの安全を考え、しっかりした更新手順を覚え、安全な更新を心がけましょう。
それでは早速、更新していきます。
①ファイルのバックアップをとる
※WordPressのバックアップをとる(ファイル編)を参考にし、ファイルのバックアップをとってください。
②データベースのバックアップをとる
※WordPressのバックアップをとる(データベース編)を参考にし、データベースのバックアップをとってください。
③全てのプラグインを停止する
①プラグイン画面を表示
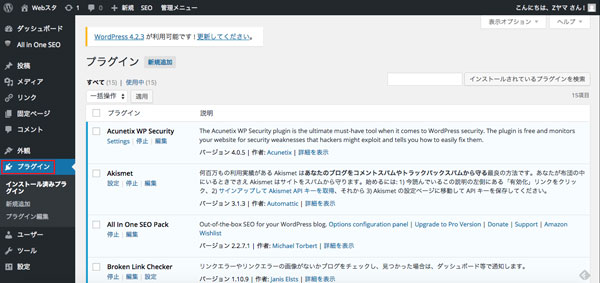
②プラグインを停止
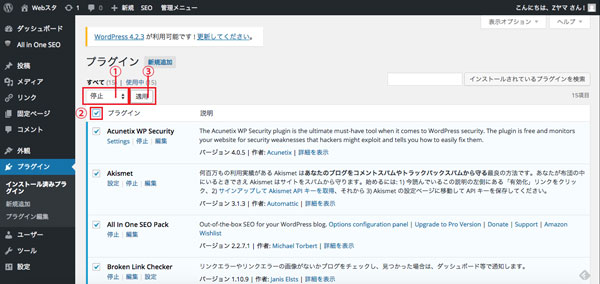
①『一括操作』から『停止』を選択
②チェックボックスにチェックを入れる
③『適用』をクリック
すべてのプラグインが停止しました。
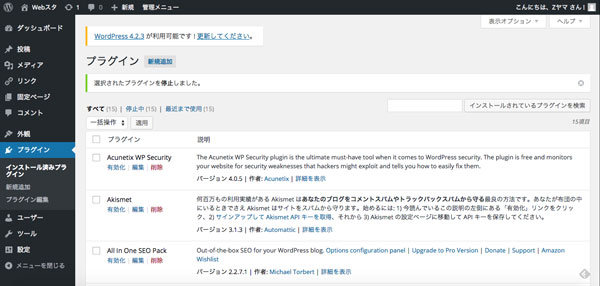
④WordPressを更新する
ダッシュボード画面を表示します。
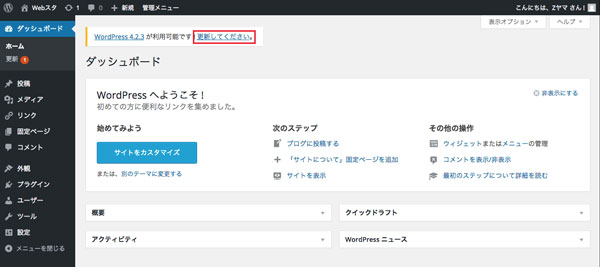
『更新してください。』をクリック
『WordPressの更新』画面が表示されます。
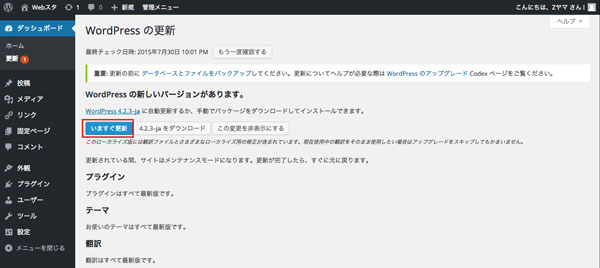
『今すぐ更新』をクリック
※更新中はタブを閉じたり、ページを切り替えないようにしてください。
WordPress4.2.3が正常に更新されました。
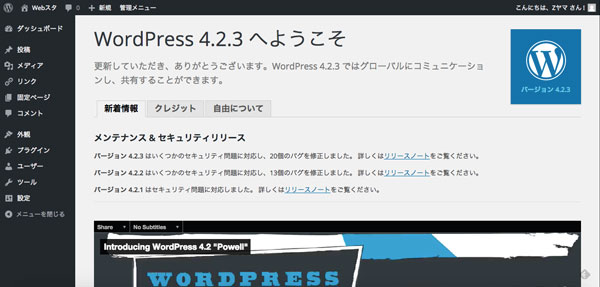
忘れず停止したプラグインを有効化してください。
以上が、WordPressを安全に更新するでした。WordPressには頻繁に更新する機会があるので、安全に更新する方法をしっかり覚えておきましょう。
