本日は、カラー情報チャンネルから半透明の選択範囲を作成する方法を紹介します。半透明な選択範囲を作成することで、動物の毛などのふわふわした被写体を綺麗に切り抜くことができます。
以前カラー情報チャンネルを利用しないやり方も紹介したのでそちらも是非ご覧ください。
→【Photoshop】ふわふわしたオブジェクトを正確に選択する方法
今回はこの画像を使用していきます。

それでは紹介していきます。
基本的には、前回の記事(【Photoshop】カラー情報チャンネルから選択範囲を作成する方法)のやり方と同じなので省略しながら紹介していきます。詳細は前回の記事に記載してあるので、そちらを参考にしてください。
①濃度差のあるカラー情報チャンネルを複製
カラー情報チャンネルの中から一番濃度差のあるチャンネルを複製します。

今回は『レッド』チャンネルを複製して加工していきます。
②『トーンカーブ』を使い白黒のコントラストを強調
加工しやすいように、『トーンカーブ』を使い白黒のコントラストを調整します。

③複製したチャンネルを加工
『ブラシ』ツールなどを使い、複製したチャンネルと加工していきます。
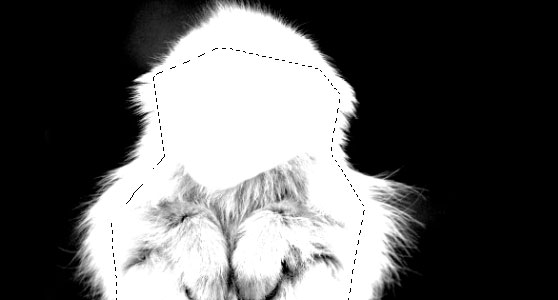
選択範囲を作成したい部分とそうでない部分の加工が終わりました。

④選択範囲を読み込む
選択範囲を読み込みます。
※アルファチャンネルから選択範囲を読み込む方法を参考にしてください。

⑤レイヤーマスクを作成
選択範囲が読み込まれた状態で、『レイヤー』パネルの『マスクを追加』ボタンをクリック
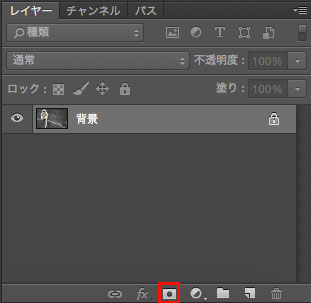
クリッピングマスクが作成されました。
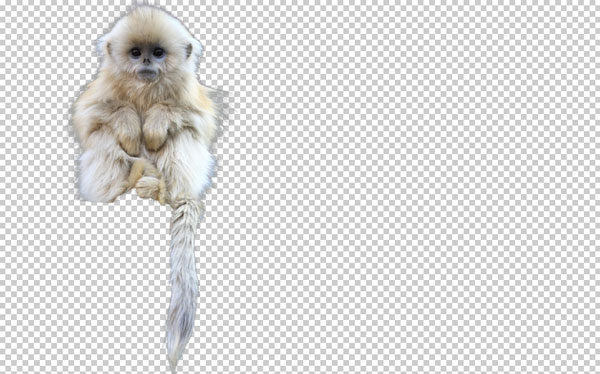
このままでは不透明なふわふわした部分に余分な背景のカラーが残っていることがあるので、余分なカラーを除去していきます。
メニューから、『レイヤー』>『マッティング』>『不要なカラーの除去』
不要な背景カラーが除去でき、不透明な部分がより綺麗になりました。

とても簡単に複雑な画像の切り抜きを行えるので是非お試しください!!
