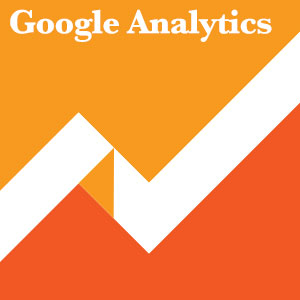本日から2回に分けて、『Google Analytics』の『データテーブル』の基本的な使い方について紹介していきます。
以下が『データテーブル』の表示画面になります。
※行動>サイトコンテンツ>すべてのページを順に選択して行った場合の表示画面です。
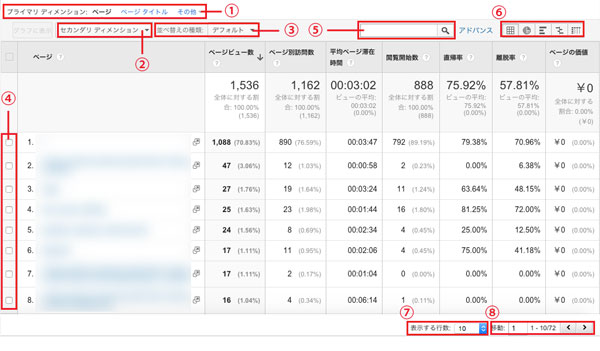
本日は、この中から①〜④までの機能の基本的な使い方を紹介します。⑤〜⑧の機能の使い方については次回紹介します。
それでは早速紹介していきます。
①『プライマリディメンション』の切り替え
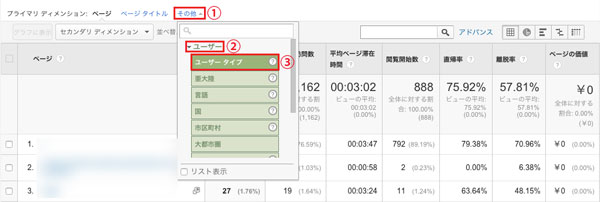
以下手順で『プライマリディメンション』の切り替えを行えます。
①『その他』をクリック
②『区分』を選択
※ここでは『ユーザー』を選択
③『ディメンション』を選択
※ここでは『ユーザータイプ』を選択
『プライマリディメンション』が切り替わります。
※『プライマリディメンション』については、以前紹介した『プライマリディメンション』と『セカンダリディメンション』を参考にしてください。
②『セカンダリディメンション』の切り替え
※前回紹介した内容とかぶるため省略します。『セカンダリディメンション』の使い方を参考にしてください。
③並び替え
『並び替えの種類』のボタンをクリックすることで、『データテーブル』の並び順のルールを変更できます。
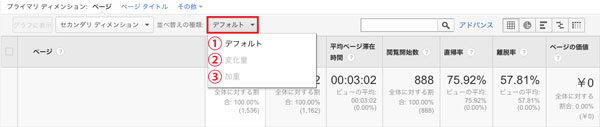
①『デフォルト』
『デフォルト』状態の並び替えです。
②『変化量』
『変化量』による並び替えでは、2つの異なる期間のデータを比較するときに役に立ちます。
※『期間指定』で2つの期間を設定した状態でないと、『変化量』による並び替えを選択することはできません。
使用例
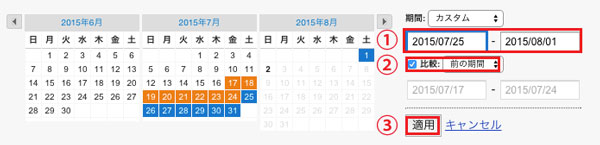
①『期間指定』で2つの異なる期間を設定する
※ここでは7/25〜8/1までの1週間と、7/17〜7/24までの1週間を設定する。
②『比較』にチェックを入れる
③『適用』をクリック
2つの異なる期間のレポート画面が表示されます。
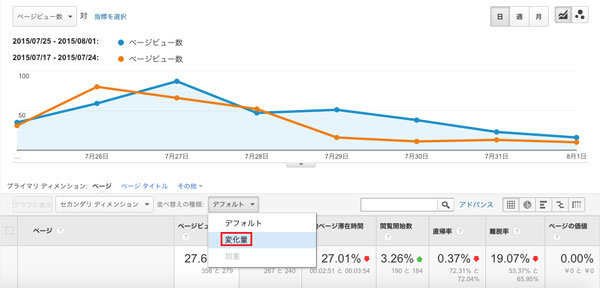
『期間指定』を行ったため、『並び替えの種類』から『変化量』を選択できるようになりました。『変化量』順に並び変えることにより、最も変化があったデータを見つけやすくなります。
③『加重』
『加重』による並び替えでは、パーセントで表される『指標』を比較するときに役に立ちます。数値順ではなく、重要性に基づいて並び替えることができます。
※パーセントで表される『指標』を選択していない状態では、『加重』による並び替えを選択することはできません。
使用例
例えば、『ランディングページ』の直帰率を調べたいとします。
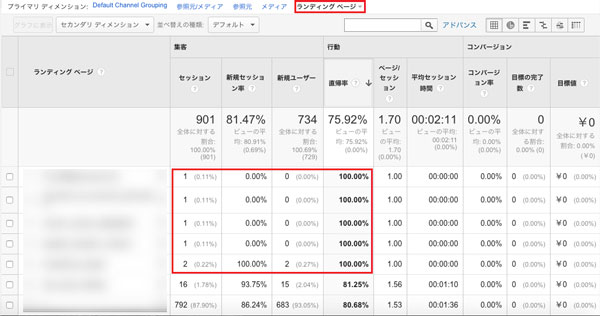
上図では、『プライマリディメンション』に『ランディングページ』を設定し、『直帰率』を降順でソートしています。上から5つ目までのデータは、セッション数が小さいため直帰率を測る上であまり参考になるデータとは言えません。そこで、『加重』による並び替えを行ってみます。

※『直帰率』の指標を選択しているため、『加重』による並び替えが選択できるようになりました。
『並び替えの種類』から『加重』をクリック
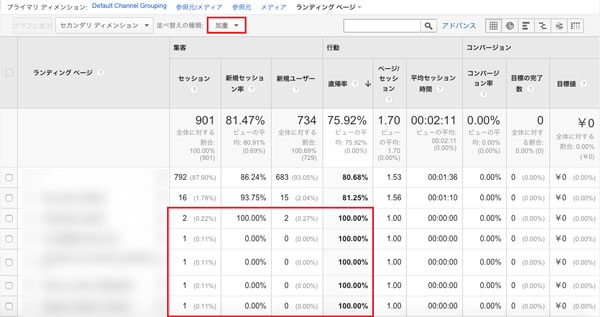
参考にならないデータが下に行き、重要なデータを優先してソートして並び替えが行えました。特に、大量のデータを並び替えしたいときに役に立ちます。
④個別データのグラフ表示
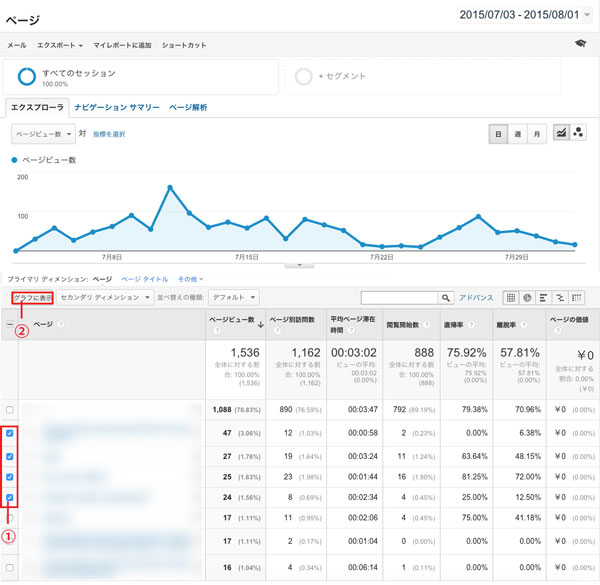
①グラフに表示させたいデータを選択(チェックを入れる)
※最大6つまで選択可能です。
②『グラフに表示』をクリック
選択した個別のデータがグラフに表示されます。
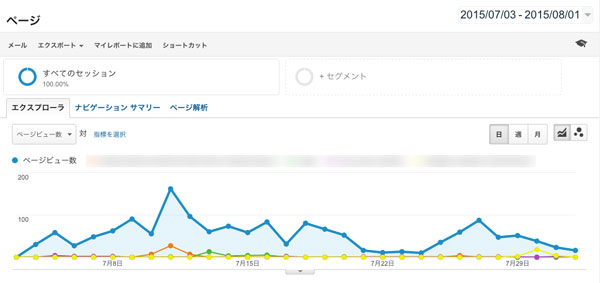
本日は以上になります。『データテーブル』①〜④までの基本的な機能を紹介させていただきました。次回は引き続き、⑤〜⑧までの機能を紹介していきます。