おはようございます!
本日は、以前紹介させていただいたパスワード管理ソフトの定番『1Password』の基本的な設定方法と使い方について紹介していきます。
※インストール方法は前回のパスワード管理にオススメ1Passwordが40%OFFを参考にしてください。
App Storeからもインストールいただけます↓
基本的な設定
『1Password』を起動します。
『1Passwordへようこそ』というページが表示されます。
『素晴らしい!始めましょう』をクリック
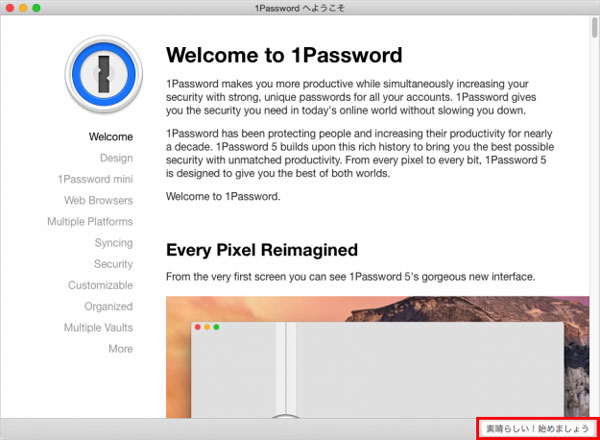
以下の画面が表示されます。
『初めて1Passwordを使います』をクリック
※既にiOS版の『1Password』を使っているという場合でも、『初めて1Passwordを使います』をクリックしてください。
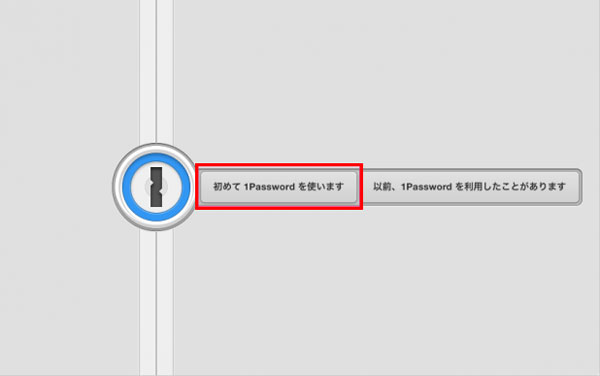
マスターパスワード設定画面が表示されます。
マスターパスワードとは?
『1Password』にアクセスするために必要な最重要のパスワードになります。
任意のマスターパスワードとパスワードのヒントを入力して、『新規ヴォールトの作成』をクリック
※iOS版で既にマスターパスワードを作成している場合は、iOS版で作成したマスターパスワードをここで入力してください。
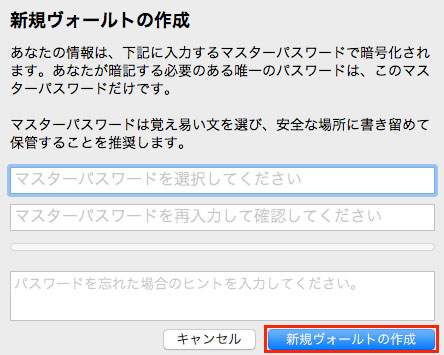
マスターパスワードの設定が完了すると、『1Password』のロック画面が表示されます。
先ほど作成したマスターパスワードを入力し、鍵アイコンをクリック
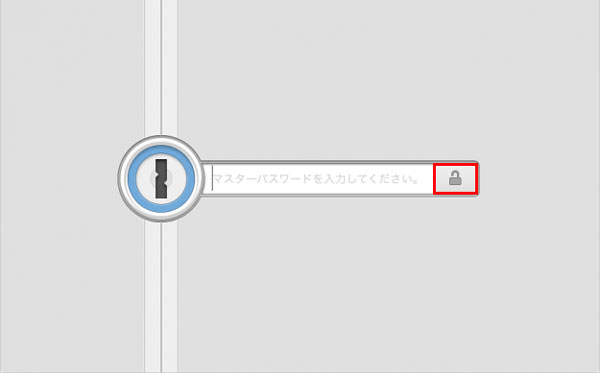
自動的に基本的な初期設定の画面が表示されます。
※後で『環境設定』からも設定することが可能です。
①セキュリティ
『コンピュータが5分間のアイドル後にロック』にチェックを入れて、『続行』をクリック
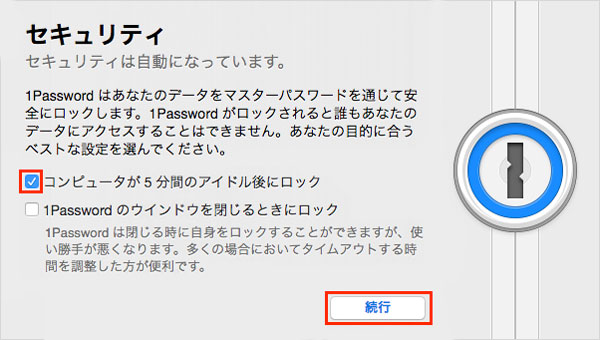
②リッチアイコン
『リッチアイコン』を使用するにチェックを入れて、『続行』をクリック
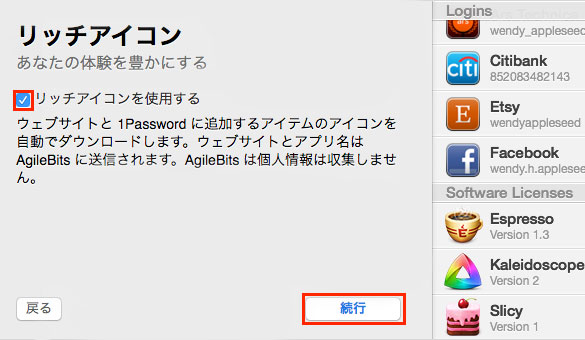
③1Password mini
『1Password miniを常に実行し続ける』にチェックを入れて、『続ける』をクリック
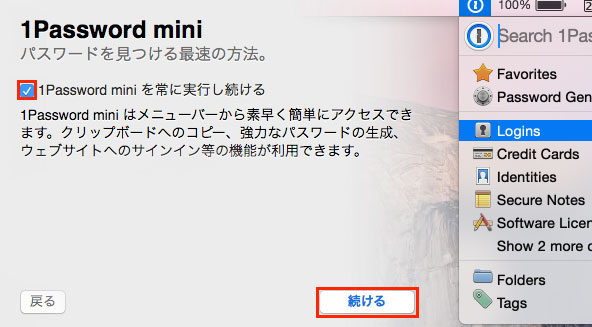
④同期を保つ
『Eメール』欄にメールアドレス、『iCloud Syncing』にチェックを入れて、『1Passwordを使う』をクリック
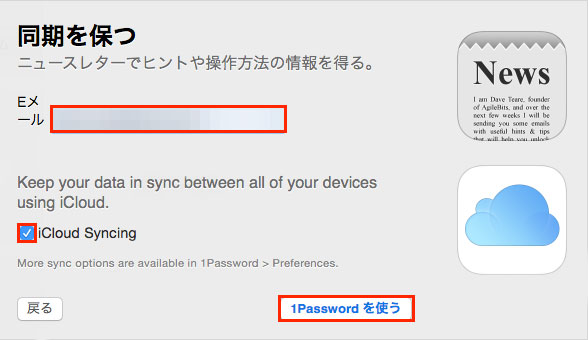
以上で初期設定は終了し、『1Password』が使える状態になります。
基本的な使い方
ここでは『1Password』の基本的な使い方について紹介します。
①ブラウザ拡張子機能をインストール
メニューの『1Password 5』から、『ブラウザ拡張子機能をインストール』を選択
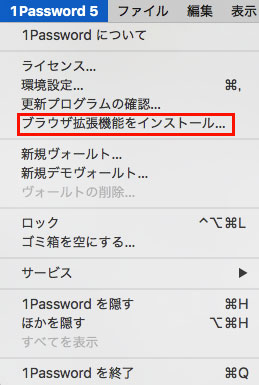
拡張子機能インストール画面が表示されます。
『Install』ボタンをクリック
※Chrome以外のブラウザを使用している場合は、『Show all extensions』をクリックして、お使いのブラウザの拡張子をインストールしてください。
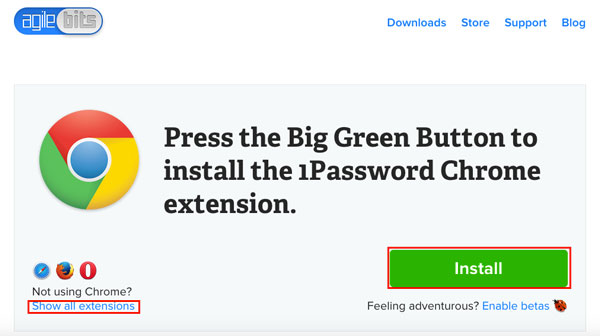
②パスワードの保存
パスワードの保存方法を具体例を挙げて紹介していきます。
任意のページのログイン画面を表示します。
※ここでは、ムームードメインのログイン画面を表示します。
『ID』と『パスワード』の項目を入力します。
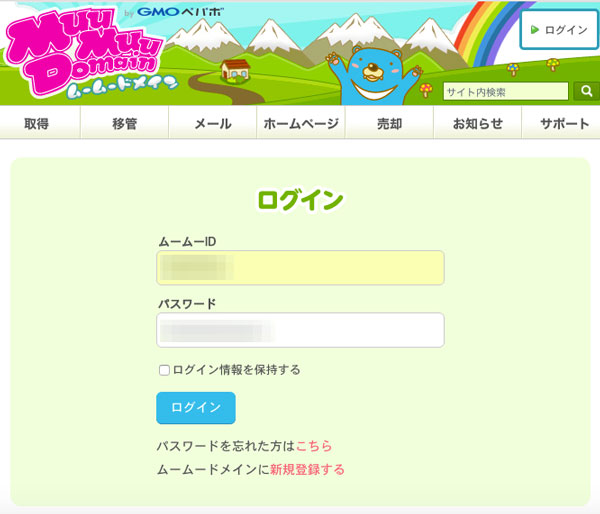
その状態で、『1Password』の拡張子ボタンをクリック
![]()
各メニューが表示されます。
鍵アイコンをクリックし、『新規ログインの保存』を選択
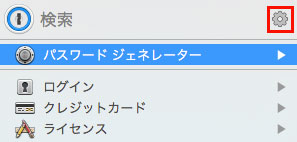
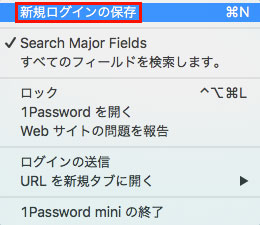
『1Password ログインの保存』ダイアログが表示されます。
任意の名前を入力して、『保存』をクリック
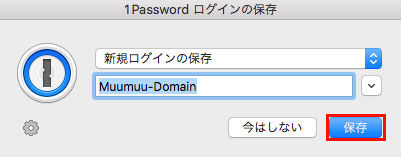
ログインの保存が完了します。
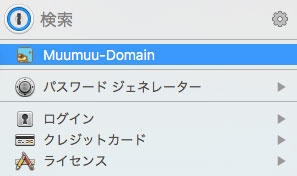
『1Password』には、上記のように手動でログインを登録しなくても、新しいログインの保存を自動的に確認するという機能があります。しかし、サイトによっては自動で確認をしてくれないものもあるため、上記で紹介した方法も覚えておいてください。
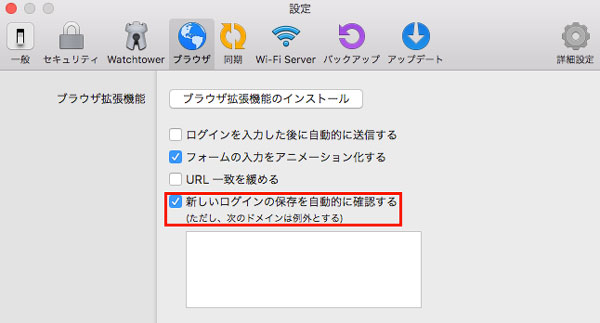
※『環境設定』画面です。
③強固なパスワードに変更する
『1Password』には自動で強固なパスワードを生成してくれる、『パスワードジェネレーター』という機能があります。
ブラウザの『1Password』拡張子ボタンをクリック
『パスワードジェネレーター』にカーソルを合わせると、以下のような画面が表示されます。
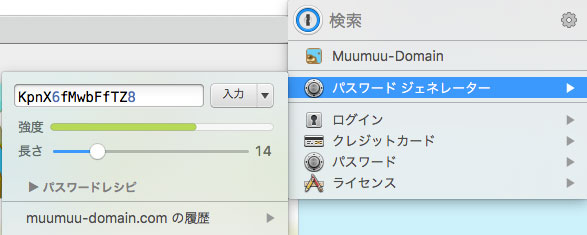
この画面で、パスワードの『強度』、『長さ』を設定できます。
※『パスワードレシピ』をクリックすることで、パスワードを生成するルールを細かく調整できます。
ここで生成したパスワードをコピーして、各サイトのパスワード変更画面で現在のパスワードと入れ替えれば強固なパスワードに変更することができます。変更した際は、『1Password』が自動的にパスワードの変更を更新するのか確認してくれます。
以上が、『1Password』の基本的な設定と使い方の紹介になります。非常に便利なパスワード管理ソフトです。本日確認したところ(※2015年10月18日)まだセール中でした。ご興味持たれた方は是非インストールしてみてください!!
今回紹介したアプリはこちら↓
