本日は、パスワード管理にオススメの『1Password』が40%OFFということで、『1Password』のダウンロード方法を簡単に紹介します。
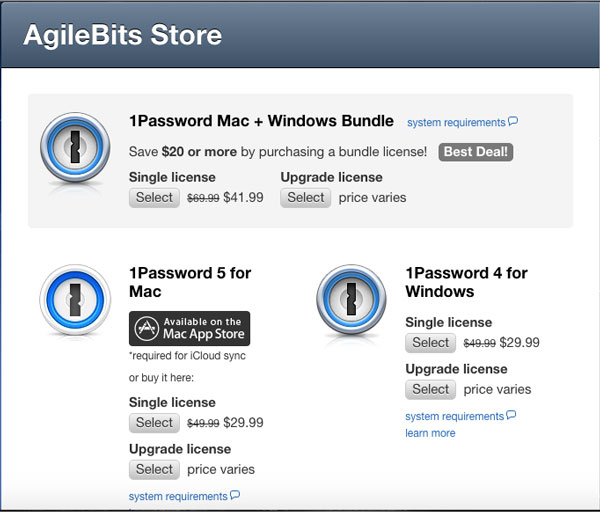
『1Password』のダウンロード方法
下記サイトにアクセス
Macをお使いのあなたはApp Storeでもご購入できます。
ダウンロードしたい製品の『Select』ボタンをクリック
※ここでは『1Password Mac + Windows Bundle』のダウンロードを例に紹介します。
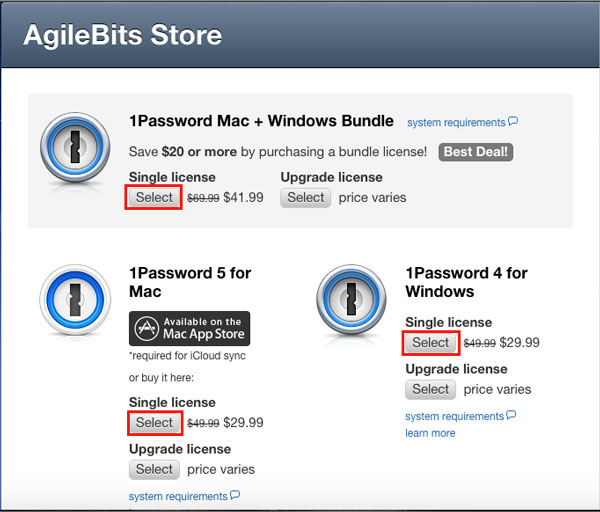
選択した製品が『Cart』に入ります。
問題なければ『Check Out Now』をクリックし、購入に進みます。
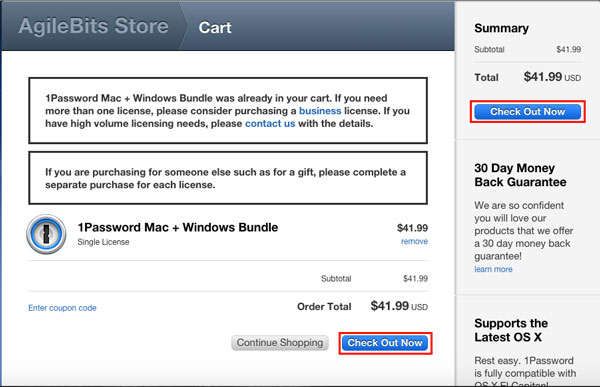
個人情報入力画面に進みます。
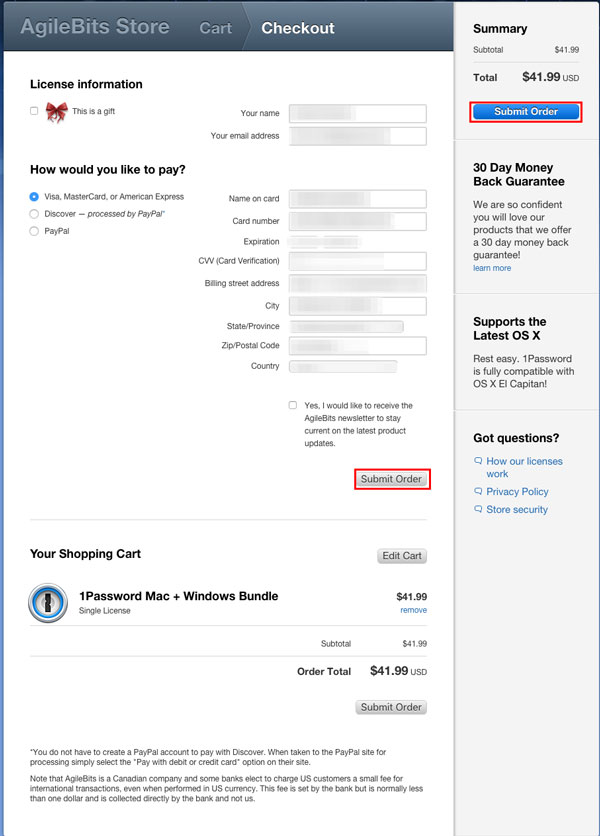
以下を参考に、必要情報を入力します。
| Your name | 氏名 |
| Your e-mail adress | メールアドレス |
| Name on card | カードに記載されている氏名 |
| Card number | クレジットカード番号 |
| Expiration | 有効期限 |
| CVV(Card verification) | シークレットコード |
| Billing street adress | 市町村以下住所 |
| City | 市町村 |
| State/Province | 州名 |
| Zip/Postal Code | 郵便番号 |
| Country | 国名 |
※海外用の住所入力は下記サイトをお使いください。
JuDress | 住所→Address変換
全て入力できたら、『Submit Order』をクリック これで製品の購入は完了です。次に、ダウンロードしていきます。
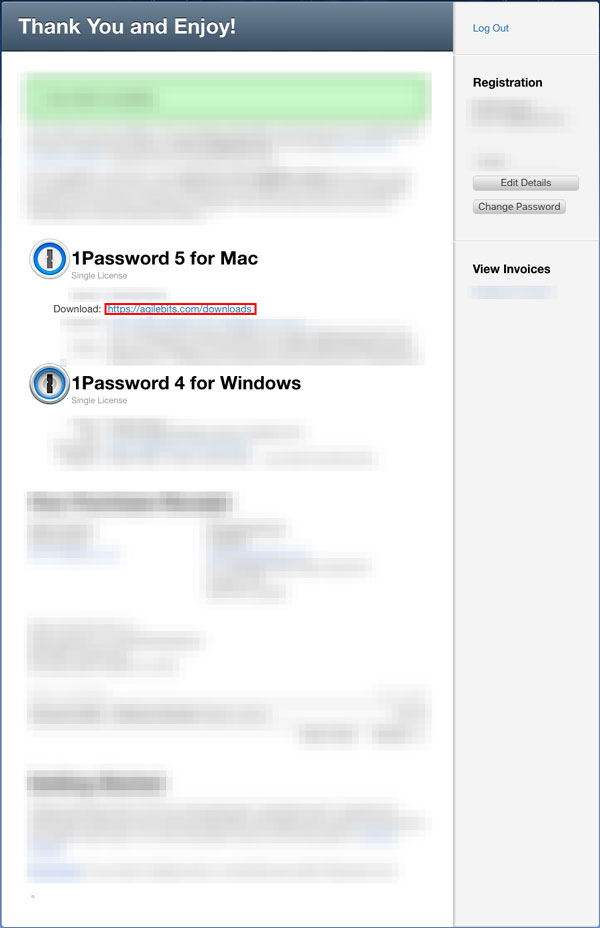
今回は購入したい製品の中から、『1Password 5 for Mac』をダウンロードしたいため、『1Password 5 for Mac』の項目の『Download:』横のリンクをクリック ダウンロードページに飛びます。
『1Password for Mac』の『Download』ボタンをクリック
ダウンロードが開始します。
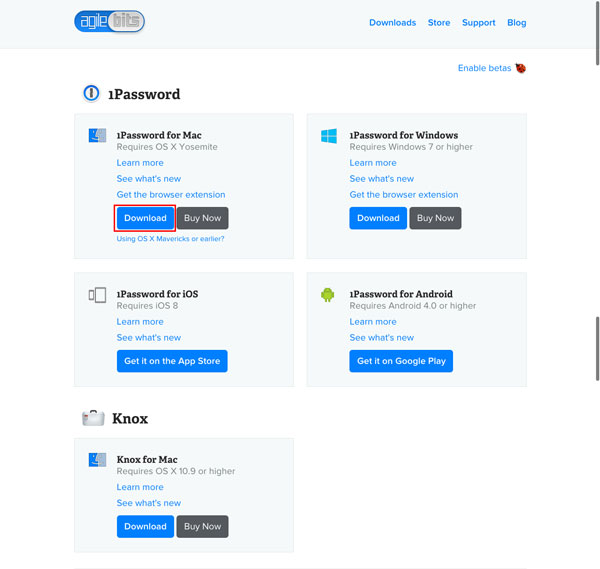
Zipファイルがダウンロードされるので、解凍してファイルをアプリケーションフォルダに移動させたら完了です。
公式サイトからインルトールした場合、30日間の試用版としてインストールされます。そのため、ライセンス認証を忘れず行ってください。
購入後送られてきたメール内の『License:』横のリンクをクリック
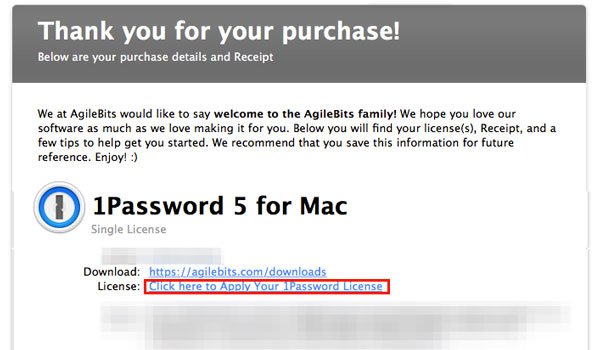
後は、表示されるダイアログに従って進めていけばライセンス認証は完了です。
これで『1Password』が使えるようになります。
パスワード管理アプリの中では非常に定評のあるアプリです。通常価格では少し値段が高くて手が出しにくいですが、今はセール中で40%OFFという大チャンスなので是非ご購入を検討してみてください。
基本的な設定と使い方については次回紹介したいと思います。
セールは10月9日からやっているみたいで、日数も結構経過しているので、ご購入したい方はお急ぎください!!
今回紹介したアプリはこちら↓
