本日は、『WP Maintenance Mode』を使ってメンテナンス画面を表示する方法を紹介します。ページの大幅な改修や大規模なメンテナンスを行っている時に、訪れてくれたユーザーにメンテナンス中であることを告知することができるようになります。
それでは早速、『WP Maintenance Mode』をインストールして設定を行っていきます。
①『WP Maintenance Mode』をインストール
※『プラグインの管理』を参考にしてインストールして有効化してください
②『WP Maintenance Mode』の設定
有効化が完了したら、左メニューリスト『設定』>『WP Maintenance Mode』をクリック
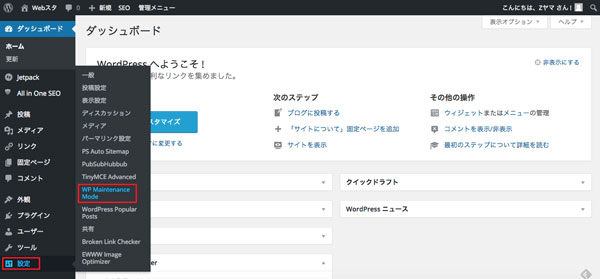
設定画面が表示されます。
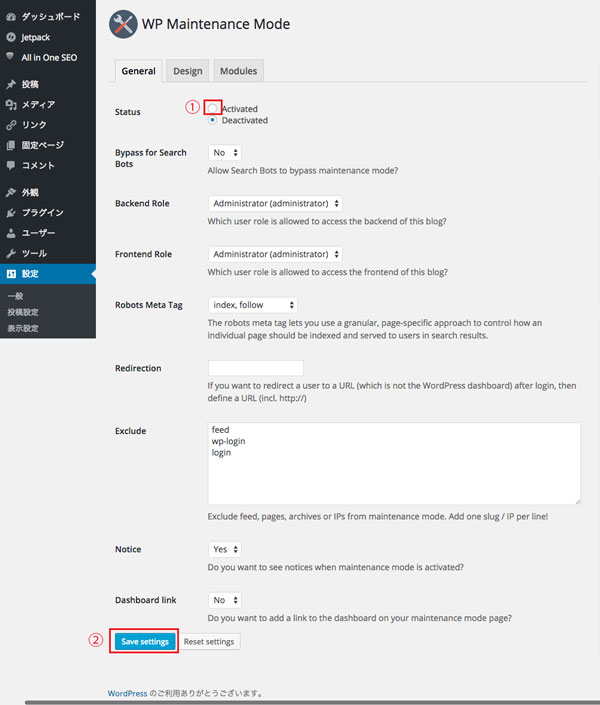
①『Activated』にチェック
②『Save settings』をクリック
基本的な設定は以上になります。
③メンテナンスモードの表示を確認
一度ログアウトして、メンテナンスモードが表示されているか確認します。
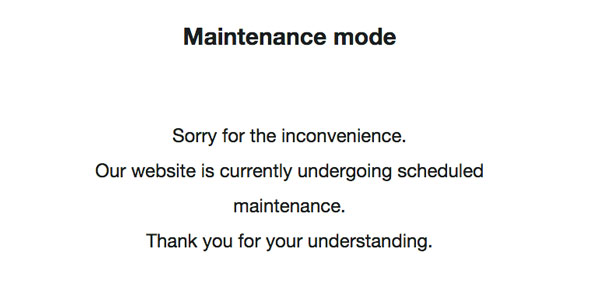
上記のような画面が表示されていれば、問題なく設定できています。
メンテナンスモードを表示する必要がない時は、忘れずに『Deactivated』の状態にしておいてください。
④その他の設定
『Design』
『Design』タブを選択
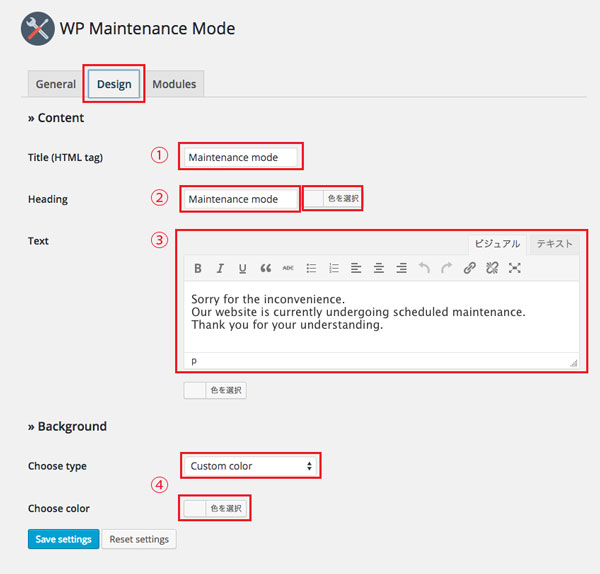
以下のメンテナンスモード表示画面の数字に対応しています。
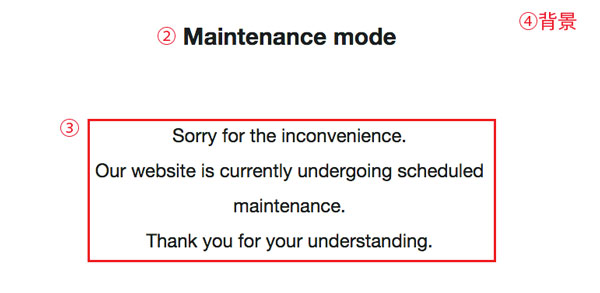
①HTML『Title』タグの内容
②メンテナンスモード画面の『Heading』部分のテキストと色
③メンテナンスモード画面の『Text』部分のテキストと色
④『Choose type』で背景に画像を選択するか選ぶことができる。デフォルトで用意されている画像か任意のアップロードした画像を選択可能。『Choose color』で任意の背景色を選択できる。
設定後『Save settings』をクリックで、設定完了。
『Modules』
『Modules』タブでは、メンテナンスモード画面に『Countdown』、『Subscribe』、『SNS』等の情報を表示するかを設定することができます。
以上が簡単ではありますが、『WP Maintenance Mode』の紹介でした。とても簡単にメンテナンス画面を実装できて非常に便利です。是非インストールして使ってみてください。
