本日は第3工程のWordPressをインストールする方法を紹介します。とても簡単で1〜2分程でインストールできます!
③WordPressをインストール
それでは昨日契約したロリポップのサイトにいき、ログインしてください。
参考 【WordPressの始め方】レンタルサーバーの契約
次に、『簡単インストール機能はこちら』もしくは左のサイドメニューの『簡単インストール』をクリックしてください。
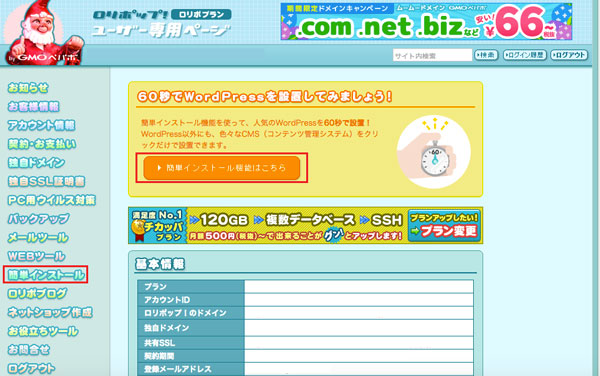
今回はWordPressをインストールするので、下図のようにWordPressの『利用する』をクリック。
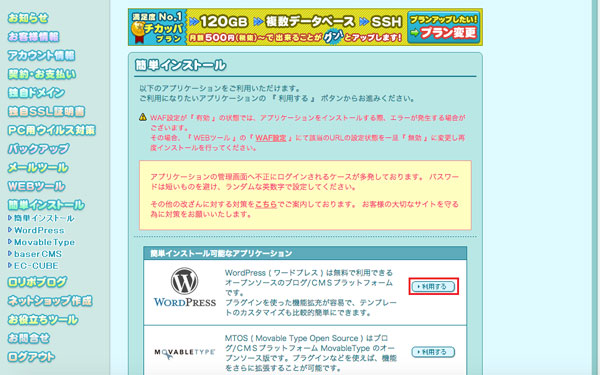
必要情報を入力する画面が表示されます。下図の赤い枠で囲まれた部分に注意して入力を進めてください。
インストール先URL
取得したドメインを選択し、レジストリに任意の文字列を入力しください。
例:https://web-style.info/wp
※『wp』部分がレジストリになります
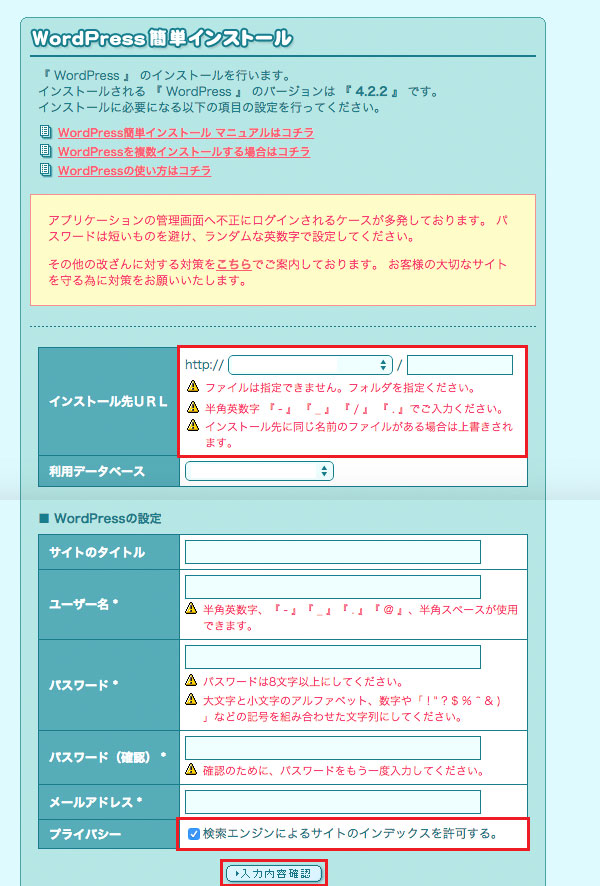
プライバシー
『検索エンジンによるサイトのインデックスを許可する。』にチェックが入っていることを確認してください。チェックを忘れた場合、せっかく記事を聞いたとしても検索エンジンに表示されなくなります。
※たとえチェックを忘れたとしても、WordPressをインストール後、WordPressの管理画面で変更することは可能です。
すべての項目を入力したら、『入力内容確認』をクリック。
内容確認画面が表示されます。内容を確認し問題がなければ、『承諾する』にチェックを入れ『インストール』をクリック。
インストール完了です!!
表示画面に『管理者ページURL』があるのでそのURLをブックマークしておいてください。
試しに、WordPress管理者ページにログインしてみましょう。
先ほどブックマークしたURLからログインサイトにいってください。
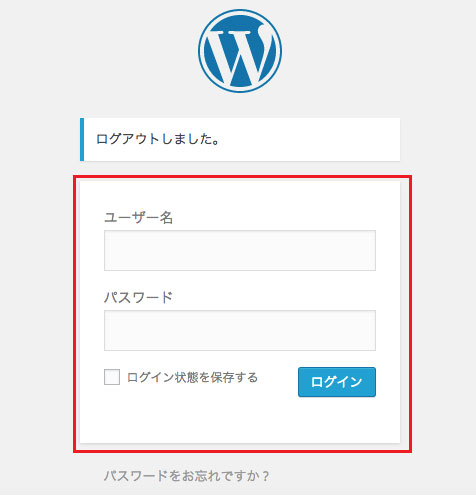
上図のような画面が表示されれば、問題なくインストールできています。
次に『ユーザー名』と『パスワード』を入力しログインしてみましょう!
管理者画面にログイン完了です!!
はじめのうちは何がなんだかわからないと思いますが、とりあえず色々触ってみましょう。
3日間に分けてWordPressのインストールまで紹介させていただきましたが、今回紹介した以外にもWordPressをインストールする方法はあるので自分にあった方法でやってみてください。
WordPressには簡単便利な『プラグイン』や『テーマ』などが無料で用意されているので、色々試してみてください。
あれ、自分のサイトアドレスに/wpが入っている!?
自分が当初予定していていたサイトアドレスに余分な/wpという文字列が含まれている。
なんでだ?
これ必要ないんだけど…。
と思う方は以下のリンクをご参考にしてください。
参考 サイトアドレスから/wpを消す
