おはようございます!
久しぶりにブログ更新します。
これから少しの間、人物の写真を加工する方法を少しずつ紹介していきたいと思います。
本日は、簡単にシワを取る方法を紹介していきたいと思います。
例えば、下の画像内の女性の額部分のシワ(赤枠で囲んだ部分)を取っていきたいと思います。

『パッチ』ツールを使うことで簡単にこのようなシワを取り除くことができます。
それでは紹介していきます。
人物のシワを簡単に取る方法
ツールパネルから『パッチ』ツールを選択
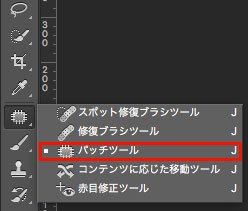
次に『パッチ』ツールの設定を行っていきます。
オプションバーで『パッチ:通常』、『ソース』に設定します。
※修正する部分が大きかったり、複雑な場合は『パッチ:コンテンツに応じる』を選択してください。
![]()
設定が終わったら、『パッチ』ツールで画像内のシワ部分をドラッグして選択範囲を作成します。
こんな感じで結構ざっくり囲んでもらって構いません!

次に、作成した選択範囲内をクリックして、ドラッグで画像内のシワの内部分に移動させます。すると、選択範囲内が移動した部分の画像に変化します。
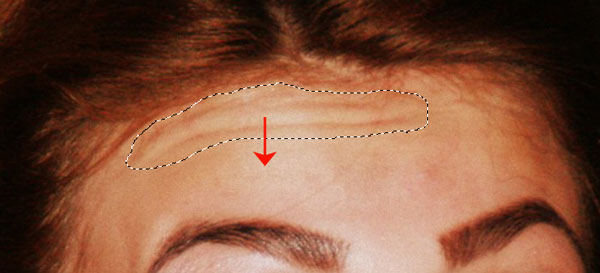
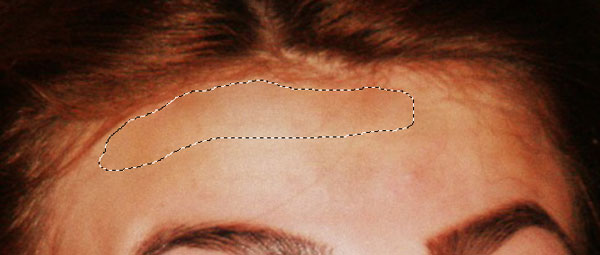
綺麗にシワが消えていることがわかります。
最後に選択範囲を解除すれば完了です。
※選択範囲解除のショートカットは、『⌘+D(Mac)』or『Ctrl+D(Windows』です。

違和感なくシワを取り除くことができました。多くの女性の悩みのシワもPhoshopならあっという間に消し去ることができますね。是非お試しあれ!!
