
おはようございます♪
Photoshopにはレイヤースタイルという、任意のレイヤーに境界線やドロップシャドウなどの効果を簡単に適用できる便利な機能があります。
参考 【Photoshop】レイヤースタイル『ドロップシャドウ』の使い方
Photoshopで画像加工をする際は、僕もよく使う機能です。このレイヤースタイルを使う上で、意外と知らない便利な使い方があるので今日は紹介したいと思います。
例えばあなたはこんな経験ないですか?
レイヤースタイルを使って、テキストや画像にかなり細かい加工をした後に、それらのレイヤーをまとめて拡大、もしくは縮小をしたくなった。レイヤーを結合してから拡大・縮小をすれば問題ないが、後で修正できなくなってしまう。このまま拡大・縮小すれば、レイヤースタイルの比率が変わってしまう。また一からレイヤースタイルの調整をするのは面倒くさい。
Photoshopでの画像加工で、レイヤースタイルをよく使う方はこのような経験をしたことがあるのではないでしょうか。
レイヤースタイルはとても便利な機能ですが、レイヤースタイルが適用されているレイヤーを『自由変形』などで拡大・縮小した場合、レイヤースタイルは拡大・縮小の影響を受けないため元のデザインが維持されません。そのため、上記のような問題が起きてしまいます。
実は、レイヤーとは別にレイヤースタイルだけを拡大・縮小する機能があるのはご存知でしたか?
そこで今回は、レイヤースタイルだけを拡大・縮小する方法を紹介したいと思います。
レイヤースタイルだけを拡大・縮小する方法
今回は以下のような簡易のレイヤースタイルを適用したテキストレイヤーを使って紹介していきます。

このテキストレイヤーを自由変形で60%縮小したとします。

先ほど紹介した通り、境界線とドロップシャドウの2つのレイヤースタイルを適用していたのですが、レイヤースタイル部分は縮小されず、アンバランスになってしまいました。
続いて、レイヤースタイルの縮小も行っていきます。
今回はテキストレイヤーを60%を指定して縮小を行ったため、レイヤースタイルも60%縮小していきます。レイヤースタイルを適用したレイヤーを自由変形する場合は、後でレイヤースタイルも拡大・縮小することも考えどのくらいの比率で変形したのか覚えておきましょう。
『情報』パネルを開いた状態で変形を行うことで、どのくらいの比率で変形したか確認できます。
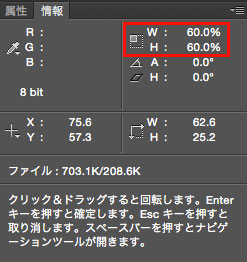
レイヤースタイルだけを拡大・縮小する方法は、レイヤーの右側に表示されているレイヤースタイルアイコンを右クリックし、『効果を拡大・縮小』を選択します。
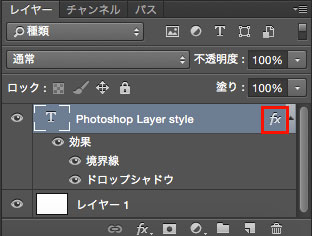
すると、『レイヤー効果を拡大・縮小』ダイアログが表示されます。
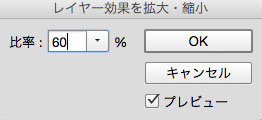
後は、『比率:』にレイヤーを拡大・縮小した時と同じ比率の数値を入力し、『OK』をクリックするだけです。ここでは、60%を入力しています。
レイヤースタイルが拡大・縮小されます。

レイヤーの変形と同じ比率で、レイヤースタイルの拡大・縮小が行えました。簡単ですね♪
今回は、レイヤースタイルだけを拡大・縮小する方法を紹介させていただきました。
毎日Photoshopを使っている方でも、意外に知らなかったという方も多いのではないでしょうか?
レイヤースタイルが適用されているレイヤーを変形する際は、忘れず比率を確認し、レイヤースタイルも同様に拡大・縮小を行いましょう!!
Photoshopで画像加工をする場合は、レイヤースタイルはとても使用頻度が高い機能だと思うのでしっかり覚えておきましょう。
