本日は、レイヤースタイル『ドロップシャドウ』の使い方を紹介します。切り抜き画像に影を加え立体的に見せたり、画像を合成する際に違和感なく画像を配置するときに役立ちます。
『ドロップシャドウ』を使用する際は、オブジェクト以外の部分がすべて透明になっている画像を用意します。今回は以前紹介した方法(【Photoshop】カラー情報チャンネルから選択範囲を作成する方法)で切り抜き画像を作成しました。
この画像を使って紹介していきます。

それでは紹介していきます。
レイヤースタイルの『ドロップシャドウ』を適用
『レイヤー』パネルで、影の効果を与えたいレイヤーを選択
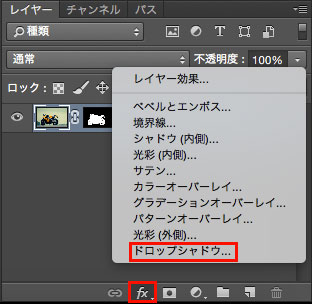
『レイヤースタイル』ダイアログが表示されます。
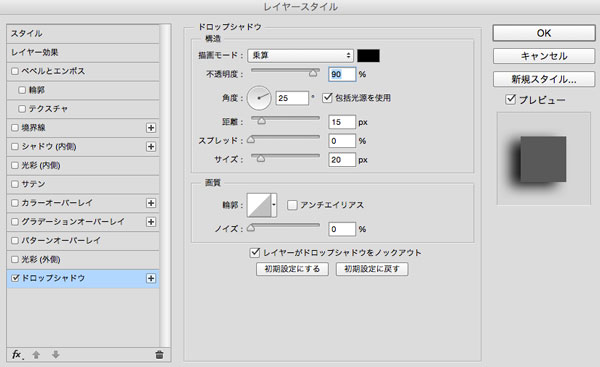
以下の表を見ながら各項目を設定し、プレビュー画面を見ながら調整
| 項目 | 内容 |
| 不透明度 | 影の不透明度を設定できます。 |
| 角度 | 影がはいる角度を設定できます。 |
| 距離 | オブジェクトと影の距離を設定できます。 |
| スプレッド | 光彩の最も不透明度が低い範囲を設定します。数値が大きくなるほど、ぼけの少ない加工になります。 |
| サイズ | 影の大きさを設定できます。 |
| ノイズ | 光彩に含むノイズの割合を設定。基本的には0%で問題ありません。 |
設定が完了したら、『OK』をクリック
レイヤーに『ドロップシャドウ』の効果を適用できました。

画像に切り抜き画像を配置する場合などは、『ドロップシャドウ』などでオブジェクトに影を与え立体感を出さないと違和感がある画像になってしまいます。そのような機会に是非お試しください!!
