おはようございます♪
例えばあなたが、メルカリやオークションで出品するために写真を撮影していたとします。
「接写で撮影したら、結構ホコリやキズが目立つな」
なんてこと結構ないですか?
そこで今回はそんな場面で役立つ、Photoshopの『ダスト&スクラッチ』フィルターを使って画像内の気になる細かなキズやゴミを簡単に取り除く方法を紹介します。
『ダスト&スクラッチ』フィルターとは?
画像内で濃度差のある部分を探し、その部分を周りのピクセルで塗りつぶし目立ちにくくするフィルターです。細かなゴミやホコリの除去に便利です。
例えばこんな時
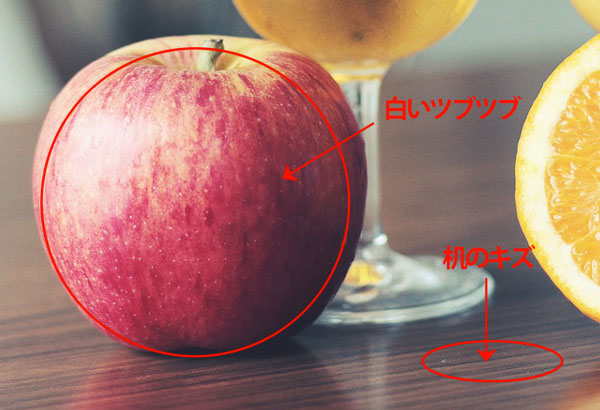
画像内のりんごの白いツブツブや机の上のキズを消したい場合、『コピースタンプ』ツールでも消せますが少し面倒くさいです。そんな時に、『ダスト&スクラッチ』フィルターが役立ちます。
『ダスト&スクラッチ』フィルターの使い方
メニューから『フィルター』>『ノイズ』>『ダスト&フィルター』を選択
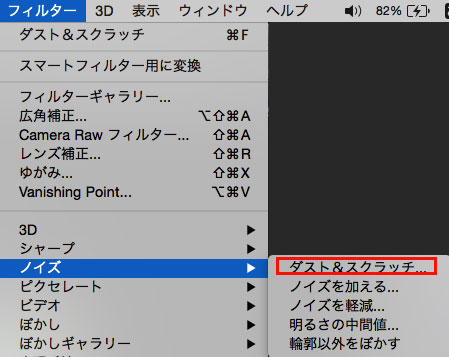
『ダスト&スクラッチ』ダイアログが表示されます。
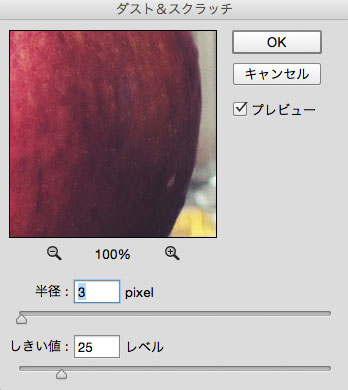
プレビュー画面を確認しながら、『半径』と『しきい値』を調整します。
半径:塗りつぶすピクセルのサイズを設定
しきい値:塗りつぶすべきピクセルかを判断する濃度差許容範囲を設定
ここでは『半径:3pixel』、『しきい値:25レベル』に設定しました。
※ 半径を高い数値に設定してしまうとフィルター適用時にかなりボケてしまうため、半径は低い数値に設定して、しきい値で調整していくのがオススメです。
上記の設定が終わったら、『OK』をクリック
フィルターが適用され、画像内のキズやゴミが目立ちにくくなりました。

『ダスト&スクラッチ』フィルター適用前

画像内の細かいゴミやホコリを除去する場合(不要な部分の数が多い場合)は、『コピースタンプ』ツールを使うより、『ダスト&スクラッチ』フィルターを使ったほうが作業効率がいいです。
『コピースタンプ』ツールの基本的な使い方は、以下記事で紹介しています。
参考 【Photoshop】コピースタンプツールで不要な部分を消す方法
しかし、『ダスト&スクラッチ』フィルターを使う場合は少し注意が必要です。画像全体にフィルターをかけてしまうと、意図していない部分が劣化してしまう(ボケてしまう)ことがあります。
そのため、なげなわツールなどを使って大まかな選択範囲をつくり、その中でフィルターを適用させることをオススメします。
役立つショートカット
なげなわツールを選択:L
今回紹介した『ダスト&スクラッチ』フィルターと、前回紹介した『コピースタンプ』ツールを上手く使い分けることで、画像内のキズやゴミを効率的に取り除くことができます。それぞれの良い部分と悪い部分を見極め、上手に使っていきましょう!!
