おはようございます。
家族写真やお子さんの写真を撮った時など、もう少し温かみのあるナチュラルな雰囲気のある写真に加工して、インスタグラムなどにアップしたいと思ったことはありませんか?
本日は、そう言った悩みを持った人のために、Photoshopを使い撮影した写真を温かみのあるナチュラルな雰囲気に加工する方法を紹介します。
今回はこちらのファミリー写真を使っていきます。このままでも家族の楽しげな印象が伝わってきますが、少し加工するだけでさらに良い写真にすることができます。

それでは紹介していきます。
①『光彩拡散』フィルターを適用
『光彩拡散』フィルターを使って、写真全体がほんのり明るくなるように調整していきます。
メニューから、『フィルター』>『フィルターギャラリー』>『変形』>『光彩拡散』を選択します。
※フィルターを適用する前に必ず『描画色と背景色を初期設定化』ボタンをクリックして、初期設定にしておいてください。
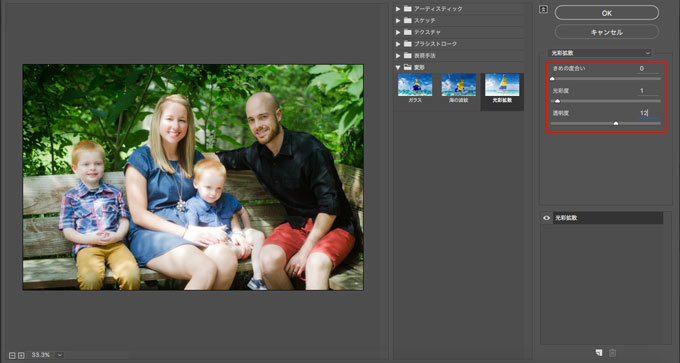
上写真の赤枠で囲った3つの数値を設定していきます。
『きめの度合い』
『きめの度合い』の数値を0に設定します。
『光彩度』
『光彩度』をプレビュー画面を確認しながら、ハイライトが少し明るくなるように設定していきます。この数値が大きすぎるとハイライト部分が白飛びしてしますので、最小限の数値に設定してください。ここでは『光彩度:1』で設定しています。
『透明度』
『透明度』もプレビュー画面を確認しながら、写真全体が少し明るくなる程度に設定します。ここでは『透明度:12』で設定しています。
上記の設定が終わったら、『OK』をクリックしてフィルターを適用します。写真が全体的に柔らかな印象になると思います。
②『色相・彩度』で彩度を調整
『色相・彩度』調整レイヤーを使って、写真の彩度を調整していきます。
レイヤーパネルで『塗りつぶしまたは調整レイヤーの新規作成』>『色相・彩度』を選択して『色相・彩度』調整レイヤーを作成します。
『属性』パネルが表示されます。写真内で大きな面積を占めているカラーの彩度を調整していきます。今回の写真では、『グリーン系』と『ブルー系』のカラーが多いのでそれらのカラーの彩度を調整していきます。
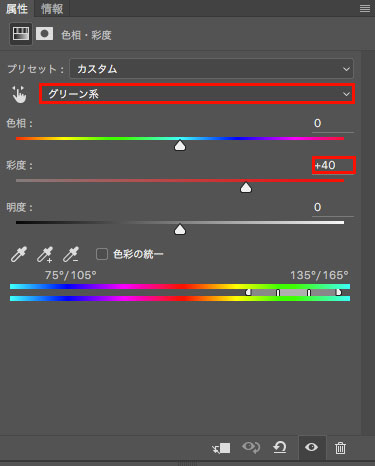
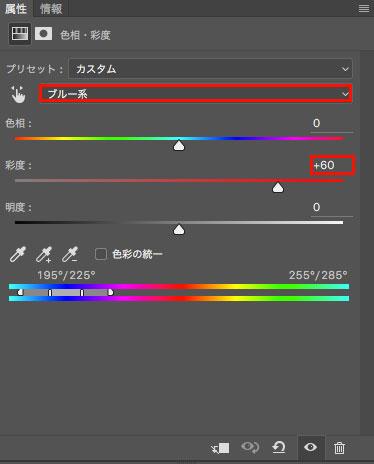
ここでは、『グリーン系』を『彩度:+40』、『ブルー系』を『彩度:+60』で設定しました。写真に応じて適宜数値を調整してください。
③『トーンカーブ』でコントラストを調整
『トーンカーブ』調整レイヤーを使って、写真全体のコントラストを調整します。
レイヤーパネルで『塗りつぶしまたは調整レイヤーの新規作成』>『トーンカーブ』を選択して『トーンカーブ』調整レイヤーを作成します。
『属性』パネルでトーンカーブの中心点とシャドウ部分を押し上げていきます。そうすることで全体的にコントラストの低く全体的に柔らかい雰囲気の写真に仕上がります。
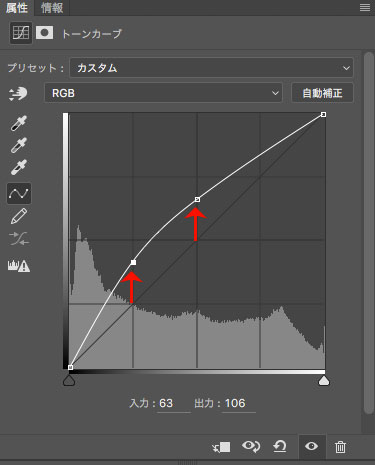
これで完成です。
写真全体の彩度が上がりコントラストが下がったため、全体的にナチュラルで温かみのある写真に加工できたと思います。
加工後

加工前

2枚とも同じ写真ですが、加工後の方がより優しさや温かみのある印象を与える家族写真になっていると思います。インスタグラムなどにアップする前にほんの一手間加えるだけで、より良い写真を友達や家族に共有できると思います。ぜひお試しください!!
