おはようございます!
日本列島に10年に1度の大寒波が来るということで、いい機会なので家にこもってブログを書こうと思います。
本日は、Photoshopを使って空の写真に雲を綺麗に合成する方法について紹介します。『空模様』フィルターを使うことで簡単に合成することができます。
雲ひとつない快晴の空の写真にちょっと雲を加えて雰囲気を出したいという時に便利です。
今回はこちらの画像を使っていきます。

それでは早速紹介していきます!
①空を書き込むレイヤーを作成
はじめに下準備として空を書き込むレイヤーを作成していきます。
メニューから『レイヤー』>『新規』>『レイヤー』を選択
『新規レイヤー』ダイアログが表示されます。
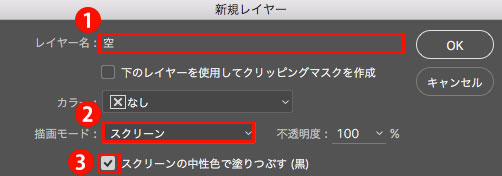
①『レイヤー名:』にわかりやすい名前をつける
※ここでは『空』にしています
②『描画モード:スクリーン』を選択
③『スクリーンの中性色を塗りつぶす(黒)』にチェックを入れる
最後に『OK』を選択
空を書き込むための新規レイヤーが作成されました。これで下準備は完了です。
【参考】描画モードについては過去の記事を参考にしてください↓
【Photoshop】代表的な描画モードについて
②『空模様』フィルターを適用
まずはじめに描画色と背景色を初期化しておきます。
ツールパネルから『描画色と背景色を初期設定に戻す』をクリック
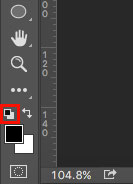
次に、先ほど作成した『雲』レイヤーを選択した状態で、メニューから『フィルター』>『描画』>『雲模様1』を選択
『空』レイヤーに『空模様』フィルターが適用されました。描画モードが『スクリーン』になっているので、『空模様』フィルターが適用された白い部分のみが画面上で表示されています。

③『空』レイヤーを調整
『空』レイヤーを調整してお好みの空画像に合成していきます。
まず『空』レイヤーを『自由変形』していきます。
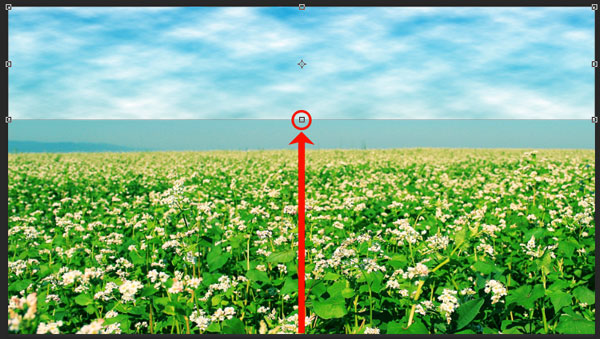
次に、レイヤーマスクをかけて『ブラシ』ツールなどで不要な部分を隠します。
※『ソフト円ブラシ』を使い『不透明度』と『ブラシサイズ』を調整しながら行うと綺麗に仕上がります。レイヤーマスクは『描画色:ブラック』で塗りつぶすことで、不要な部分を隠すことができます。
【参考】下の記事ではグラデーションを使っていますが基本的な考え方は同じです↓
【Photoshop】レイヤーマスクとグラデーションを使った画像合成
こんな感じで仕上がりました!

違和感なく綺麗に空の写真に雲を合成できました。
とても簡単なので是非お試しください♪
