本日は、『トーンカーブ』の基本的な使い方について紹介します。『トーンカーブ』をどのように調整したら、画像がどのように変化するのか紹介していきます。
前回の記事【Photoshop】『トーンカーブ』の基本を参考にしながら読み進めてください。
人は無意識のうちに意味付けを行いながら画像を認識しています。その中でも人の顔に対しては特別な判別を行うため、わずかなカラーバランスや階調のずれも簡単に見分けることができると言われています。そのため、今回は以下のような画像を使って比較していきたいと思います。
※顔のアップは表情に注意が向いてしますので、画像比較には不向きです。

カーブの中心を押し上げる
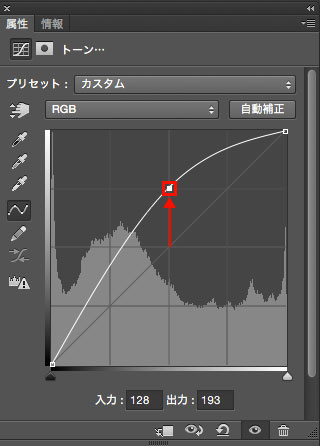
カーブの中支を押し上げると、画像全体が明るくなります。カーブの傾斜は中間まではきつくなり、中間を過ぎると緩やかになります。明るい部分は彩度が低くなり、暗い部分は彩度が高くなり、全体では明るく柔らかい印象になります。

カーブの中心を押し下げる
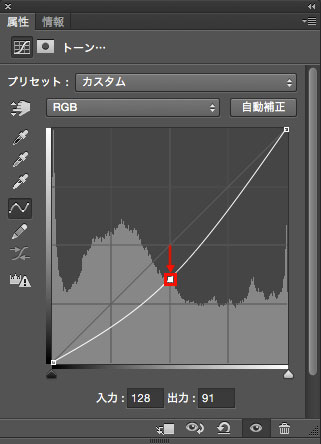
カーブの中心を押し下げると、画像全体は暗くなります。カーブの傾斜は中間まで緩やかで、中間を過ぎるときつくなります。明るい部分は彩度が高くなり、暗い部分は彩度が低くなり、全体では暗く硬い印象になります。

『S字カーブ』
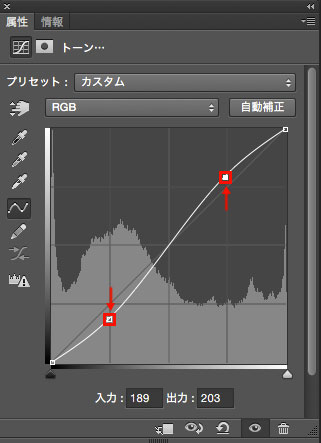
このカーブは、見た目から『S字カーブ』と呼ばれます。中間よりも下の部分を押し下げ、中間より上の部分を持ち上げると、中間部分の傾斜がきつくなるので、全体の彩度が上がりコントラストが高くなります。同時に、シャドウとハイライトの傾斜が緩やかになるため、多くの場合は階調がよくなります。彩度が低く、柔らかすぎる画像を補正する際に、よく使われます。

『半調』
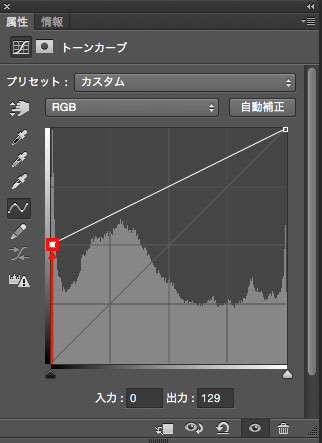
これは『半調』と呼ばれる表現で、背景に画像を薄く配置する際によく使用されるカーブです。シャドウの入力を真ん中まで押し上げると、シャドウ部を中心に明るい方向に近づきます。結果的に、シャドウ部だけでなく全体的に淡い感じになります。
以上が簡単な『トーンカーブ』の使い方の紹介になります。次回は『トーンカーブ』ダイアログの各部の名称と役割について紹介していきます。
