最近仕事が忙しくてブログの更新ができていませんでした…。せっかく毎日更新していたのに残念です。笑
しっかり更新します!!
本日は、『チャンネルミキサー』を使って画像をモノクロにする方法を紹介していきます。『チャンネルミキサー』を使うことによって、ノイズの少ない質の高いモノクロ画像にすることができます。また、被写体に応じた『チャンネルミキサー』の設定値なども紹介していきます。
今回はこちらの猫の画像をモノクロにしてきたいと思います。話は変わりますが、猫の画像って本当に最近人気ありますよね??やはり猫人気がきているのか??

それでは紹介していきます。
『チャンネルミキサー』の使い方
メニューから『レイヤー』>『レイヤー』>『新規調整レイヤー』>『チャンネルミキサー』を選択
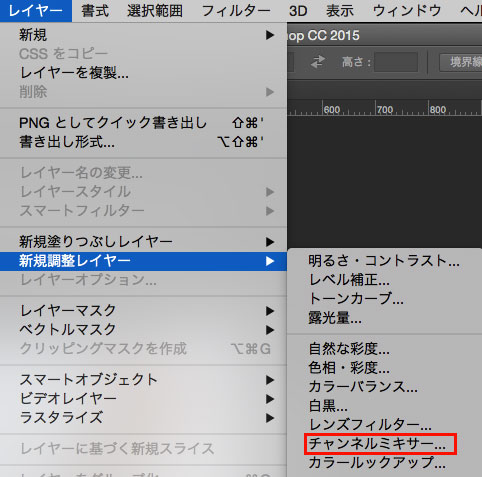
『新規レイヤー』ダイアログが表示されます。任意の設定をして『OK』をクリック
『属性』パネルが開き、『チャンネルミキサー』が表示されます。

画像をモノクロにするための設定をしていきます。
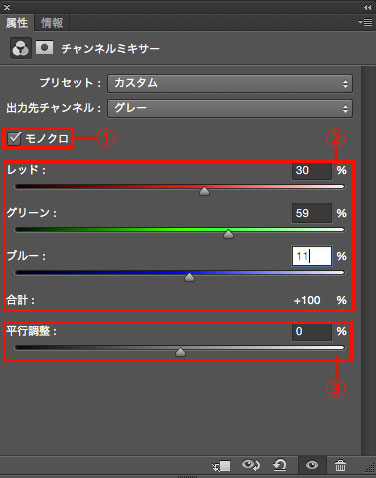
①モノクロのチェックボックスをチェック
②各カラーの数値を設定
※ここで設定した『R:30%』、『G:59%』、『B:11%』は標準的に最も美しいとされるモノトーンの設定になります。覚えておくと役にたつと思います。
③『平行調整』の数値を設定
※基本的に『0%』で問題ありません。
画像が綺麗なモノクロになりました。

猫ちゃんキュートですねw
被写体別のモノクロ設定
『チャンネルミキサー』でモノクロ画像を作成する際は、被写体によっておおまかな設定値が決まっています。以下の数値を参考にすることで、綺麗なモノクロ画像を作成できると思います。
被写体:森林(緑が多い画像)

『R:-10%』、『G:120%』、『B:-10』
被写体:風景(青空などの自然の風景)

『R:20%』、『G:70%』、『B:10』
被写体:人の顔(肌色が多い画像)

『R:75%』、『G:25%』、『B:0』
上記の設定数値はあくまで参考情報なので、画像に応じて微調整は行ってください。
以上が、『チャンネルミキサー』を使ってモノクロにする方法になります。また、今回は紹介していませんが『カラーバランス』を同時に使うことで、もう少し幅広いモノクロ画像も作成することができます。興味のある方はお試しください!
