
おはようございます♪
私ごとですが、先日自身のMacをmacOS High Sierraにアップグレードしました。
僕はmacOSのアップデートごとに毎回クリーンインストールをしています。過去のアップデートでは、クリーンインストールに失敗することがなかったのですが、今回初めて失敗しました。
そんな僕の失敗談と、失敗した時の対処法(Macをバックアップから復元する方法)を今回紹介したいと思います。
僕のようにクリーンインストールに失敗したという方、バックアップから復元する方法を知りたいという方にはとても参考になると思います。
失敗しないクリーンインストール4つのコツ
macOSのクリーンインストールの方法については、過去の記事で詳しく書いたのでそちらを参考にしてください。この記事では過去のmacOSを例に紹介していますが、クリーンインストールの基本的なやり方は変わりません。
参考 macOS Sierra クリーンインストールの方法を完全ガイド
さて、それでは最初に今回初めてクリーンインストールに失敗してしまった僕の失敗談を紹介しておきます。
僕の失敗談
一応説明しておくと、クリーンインストールの流れはざっくりこんな感じです。
- macOSのダウンロード&インストール
- macOSのクリーンインストール
- macOSのセットアップ
- 情報の転送
正直、1〜3まではすぐに終わります。
もっとも時間がかかる作業が4の情報の転送です。
そして今回、僕が失敗したのも情報の転送中です。この情報の転送が約1日待っても終了しなかったため、途中でキャンセルしてしまいました。その時は、『後で移行アシスタントを使用してデータを移せばいいか』と考えていました。
しかし、Macが起動するやいなやmacOSはアプリケーションを実行するためにライブラリの修復が必要ですというポップアップメッセージが…。
そのポップアップメッセージを消すためにユーザーパスワードの入力が必要だが、何故かキーボード入力ができない。
それに加え、データやアプリケーションの移行もうまくできていない状態。
完全にクリーンインストール失敗です。
原因は、待てずに情報の転送を途中でキャンセルしてしまったことです。どんなに時間がかかったとしても、情報の転送中にキャンセルしてはいけません。
失敗からの教訓
今回の経験からの教訓(クリーンインストールのコツ)は以下になります。
- 情報の転送は途中でキャンセルしない
- クリーンインストール前に必ずバックアップは取っておく
- 情報の転送は無線接続ではなく有線接続で
- セキュリティソフトはアンインストールしておく
まず、AirMac TimeCapsuleのようなネットワークで情報の転送を行えるストレージを使っている場合は、無線接続ではなくEthernetケーブルを使った有線接続をすることで情報の転送の時間を大幅に短縮することができます。
また、セキュリティソフトの中にはTime Machineによるデータ転送速度に影響を及ぼすものがあります。ファイルをスキャンするようなセキュリティソフトを自身のMacで使用している場合は、クリーンインストール前にアンインストールしておくことで、情報の転送に時間かかる時間をさらに短縮することができます。
今回失敗して再度クリーンインストールする際に、上記3〜4の点に注意したところ、情報の転送の時間をかなり短縮することができました。
まさにクリーンインストールのコツと言えるでしょう。
ソフトのアンインストールには無料のAppCleanerがオススメです。以下の記事で、AppCleanerのダウンロードから使い方まで詳しく紹介しています。
参考 Macのアプリケーション&ソフトを正しくアンインストールする2つの方法
Macをバックアップから復元する方法
僕のようにクリーンインストールに失敗したときのための、あなたのMacをTime Machineバックアップから復元する方法を紹介します。
macOSユーティリティを起動するために、一度Macのシステムを終了してください。
次に、⌘ + R を押しながら(Appleロゴが表示されるまで)、Macを起動させてください。
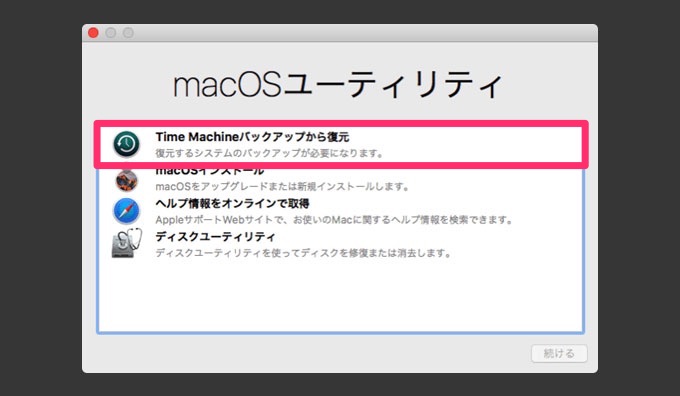
macOSユーティリティが起動したら、Time Machineバックアップから復元を選択して、『続ける』をクリックします。
続いて、いくつかの注意事項が表示されるので、確認して『続ける』をクリックします。
復元元を選択の画面が表示されたら、自身の外付けストレージを選択して次に進みましょう。
バックアップの選択の画面が表示されたら、復元に使用したいバックアップを選択して『続ける』をクリックします。
※クリーンインストールに失敗した場合は、OS Xのバージョン項目を確認して、クリーンインストール直前のバージョンのバックアップデータを選択してください。
最後に、インストール先の選択の画面で、復元する場所に『Macintosh HD』を選択し、ポップアップで表示される内容を確認し問題なければ『ディスクを消去』をクリックします。
これで、復元が開始され、終了後は自動的に再起動します。再起動が終わると、選択したバックアップデータを元に復元が完了しています。
Time Machineバックアップにオススメなストレージ
Apple純正のAirMac TimeCapsuleや、USB3.0やThunderbolt接続対応のMy Passport for Macがオススメです。
もしあなたがUSB2.0接続の外付けストレージを現在使用しているという場合、USB3.0やThunderbolt接続対応の製品に切り替えをオススメします。
それだけで、日々のデータバックアップやクリーンインストール時の情報の転送にかかる時間を大幅に短縮することが可能になります。


