本日は、先日紹介させていただいた『FileZilla』の初期設定について紹介させていただきます。
参考 ファイル転送ソフト『FileZilla』のインストール
※レンタルサーバーの契約した後に届くメール、または契約したサーバーのアカウント情報のページ等をご用意ください。
今回はロリポップを例に紹介していきます。
①『FileZilla』を起動
『FileZilla』を起動します。
②『サイトマネージャー』を表示
左上にあるアイコンをクリックし、『サイトマネージャー』を表示します。
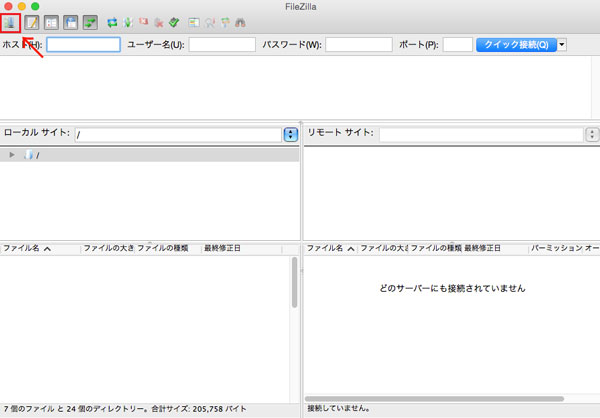
③サイトの登録の開始
『新しいサイト』をクリック
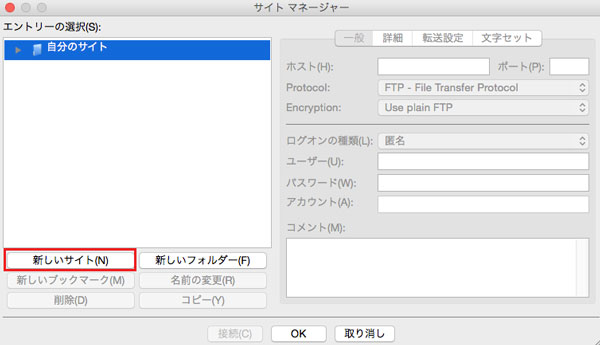
④サーバーの情報を入力
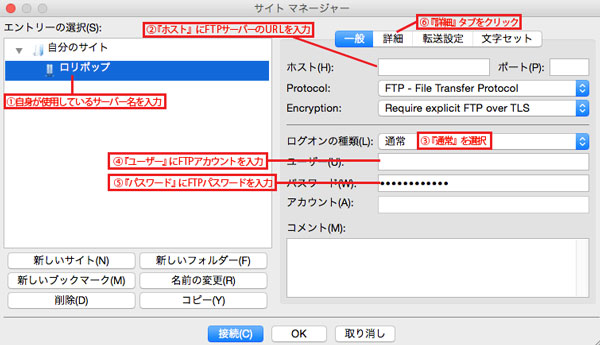
①サーバー名を入力
『エントリーの選択』項目で、自身の使用しているサーバー名を入力します。
②ホストを入力
『ホスト』項目にFTPサーバーのURLを入力します。
③ログオンの種類を選択
『ログオンの種類』項目で、『通常』を選択します。
④FTPアカウントを入力
『ユーザー』項目で、FTPアカウントを入力します。
⑤FTPパスワードを入力
『パスワード』項目で、FTPパスワードを入力します。
下図は、ロリポップ>アカウント情報>サーバー情報の内容です。
※②〜④が上図の入力項目に対応しています。
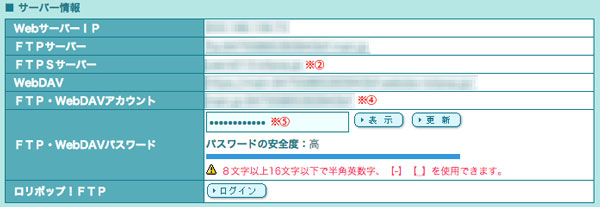
⑥『詳細』タブをクリック
必要情報の入力が終わったら、『詳細』タブをクリックして次の設定に移ります。
⑤リモートディレクトリの入力をスキップして先に進む
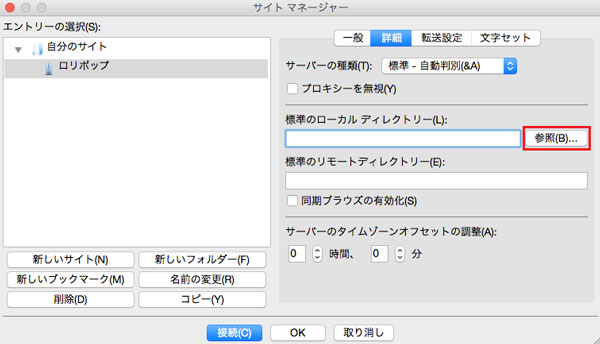
『参照』をクリック
※『標準のリモートディレクトリ』の欄はとりあえず空欄にして先へ進みます。
⑥作業用のフォルダを作成
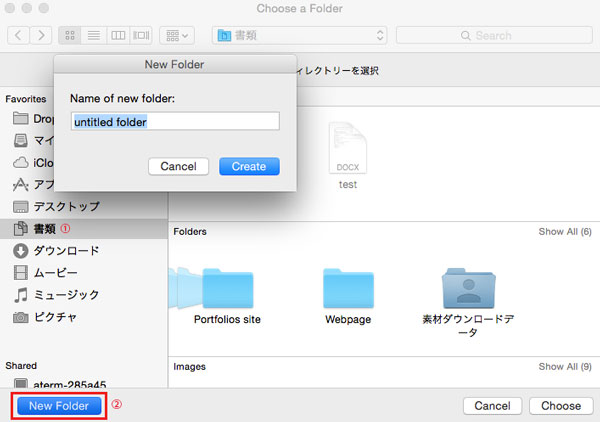
『書類』を選択し、『New Folder』をクリック
※今回はテーマ編集作業用フォルダとして『書類』内に『WordPress』フォルダを作成し、『標準のローカルディレクトリ』に設定します。
⑦フォルダ名を入力
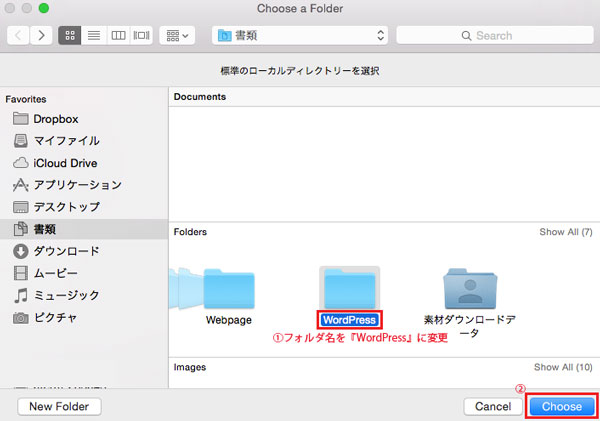
フォルダ名を変更し、『Choose』をクリック
⑧作業用のフォルダの設定
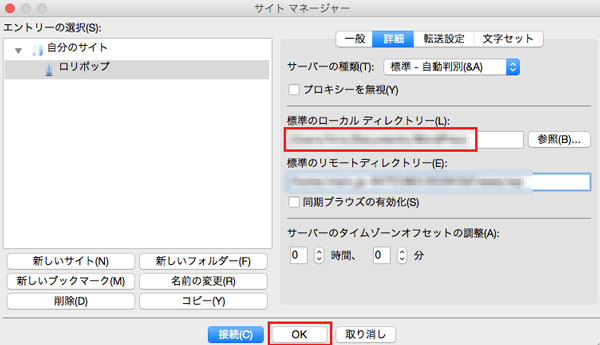
『標準のローカルディレクトリー』に作業用のフォルダが設定されたのを確認して、『OK』をクリック
⑨サーバー接続の確認
起動時の画面に戻ったら、再び左上のアイコンを選択し『サイトマネージャー』を起動し、『接続』をクリック
下図のような画面が表示されれば、接続成功です!
※『ローカルサイト』の欄に『標準のローカルディレクトリー』に設定した内容が入っているか確認してください。
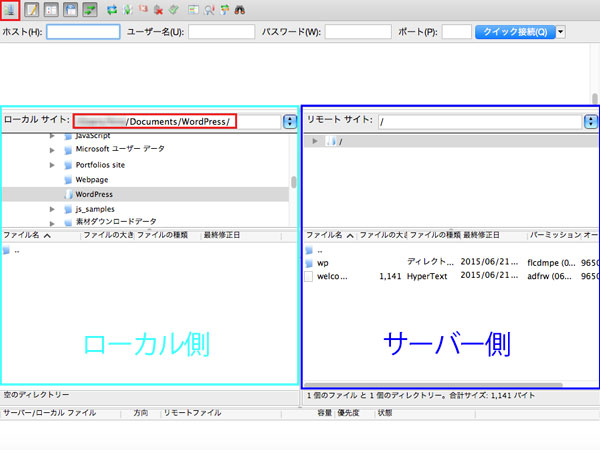
左側(ローカル側)が自身のPC内に保存されている内容、右側(サーバー側)がサーバーに保存されている内容になります。
⑩『標準のリモートディレクトリー』の情報を追加
サーバー側のワードプレスに関係するファイルが入っているレジストリ(今回はwp)を選択する。すると、そのレジストリの下の階層が現れる。今回は、『FileZilla』でサーバーに接続した時にこの画面が開かれるようにしたいので、『リモートサイト』の欄に記載されている内容をコピーしておく(/wp)。
そして、先ほどスキップしたサイトマネージャーの『詳細』タブ内の『標準のリモートディレクトリ』の欄に貼り付けて追加する。
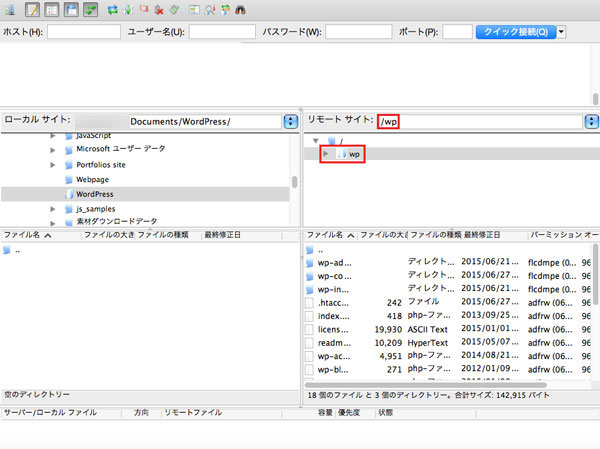
これで全ての設定が完了です。
『FileZilla』の使い方については、またの機会に紹介します!
